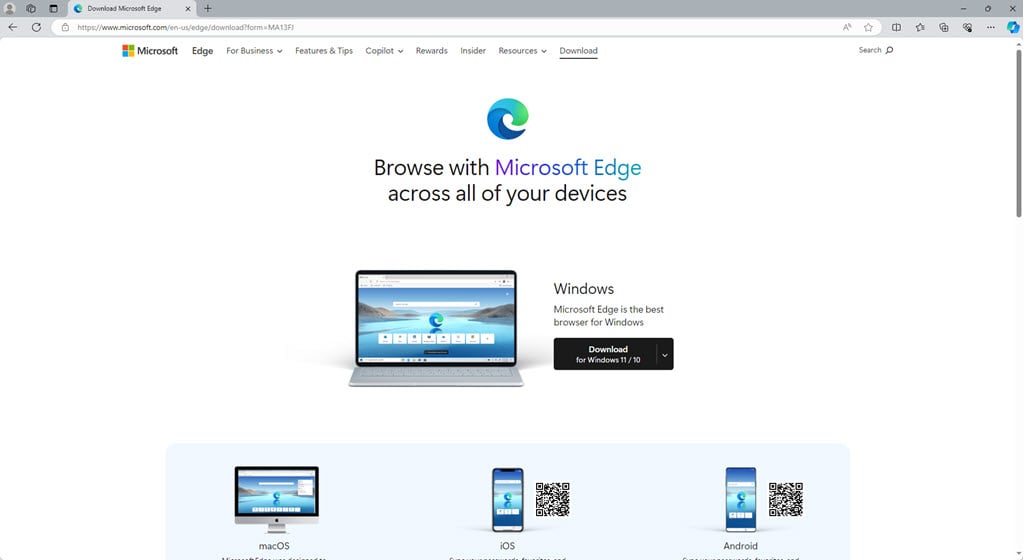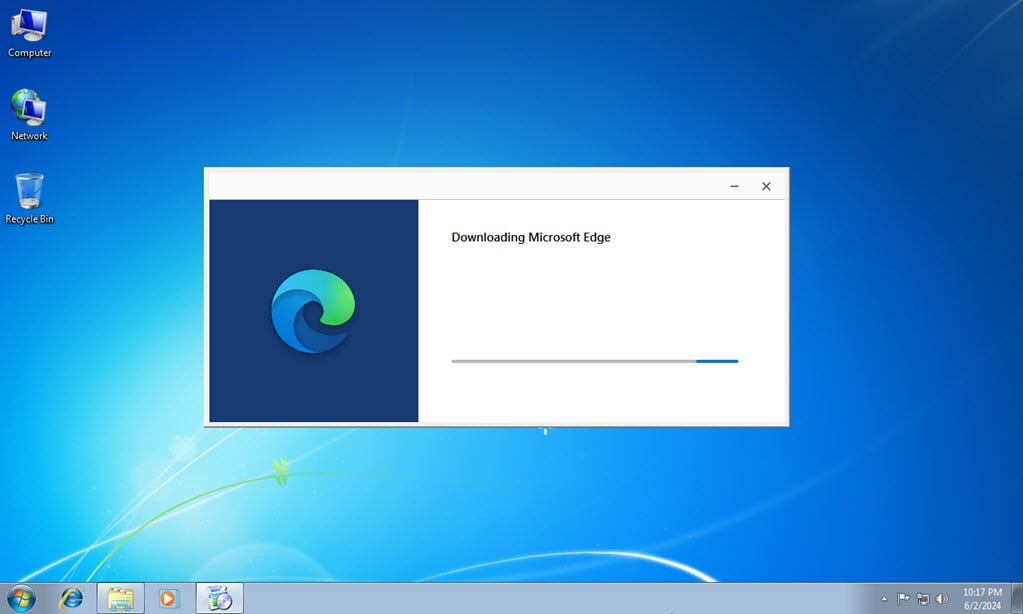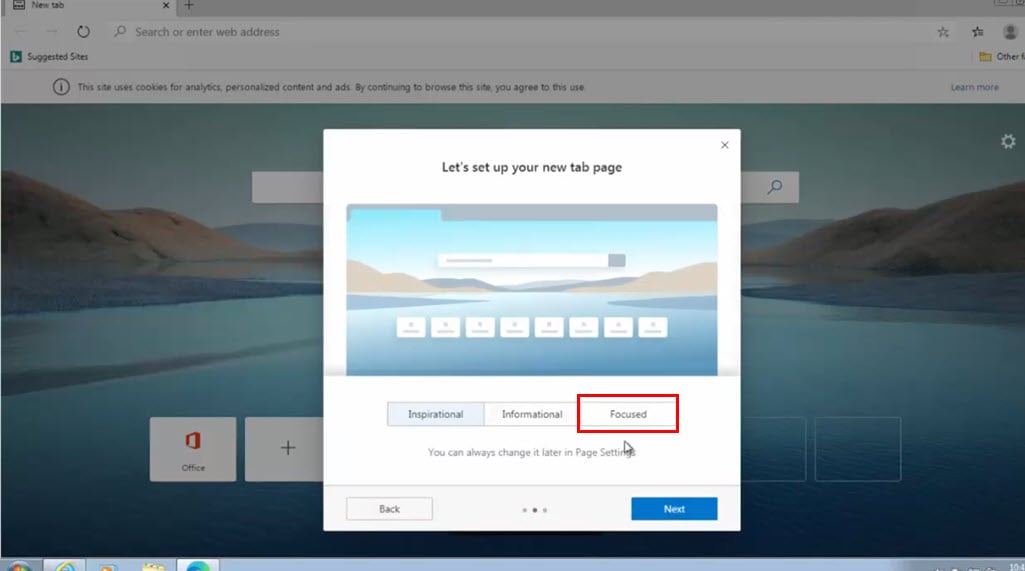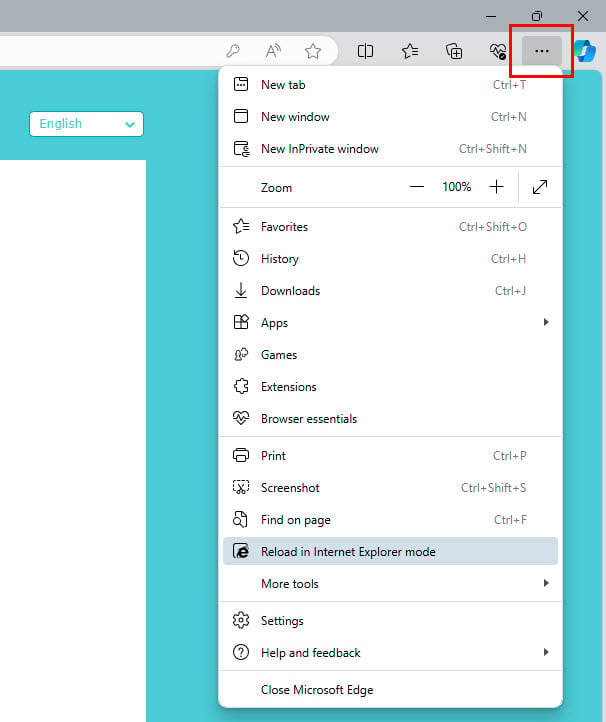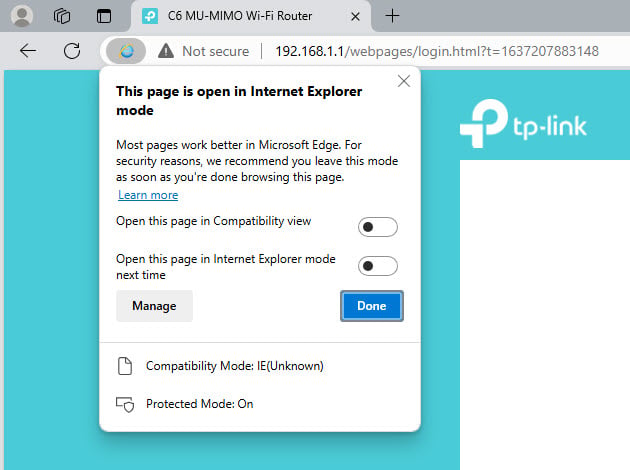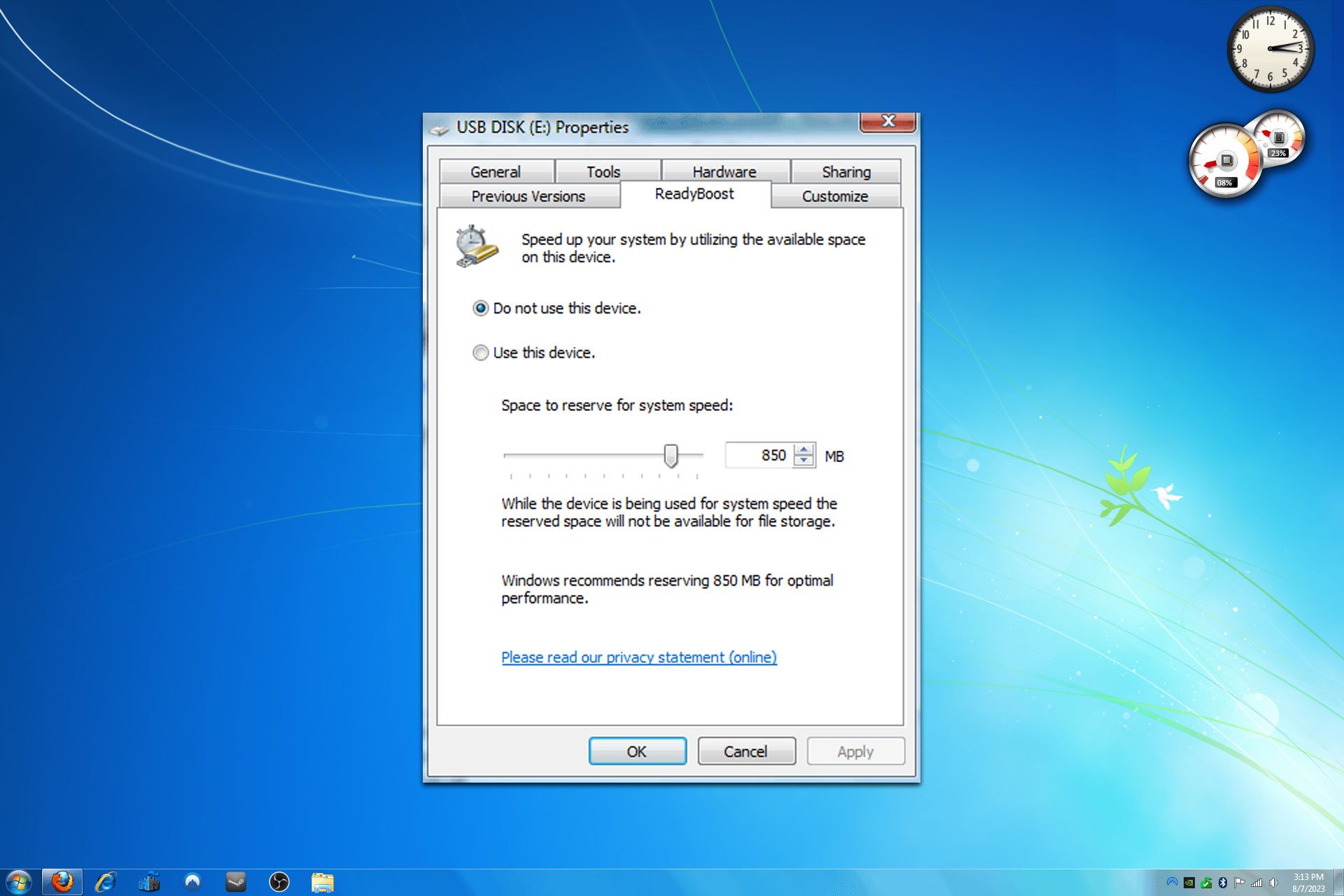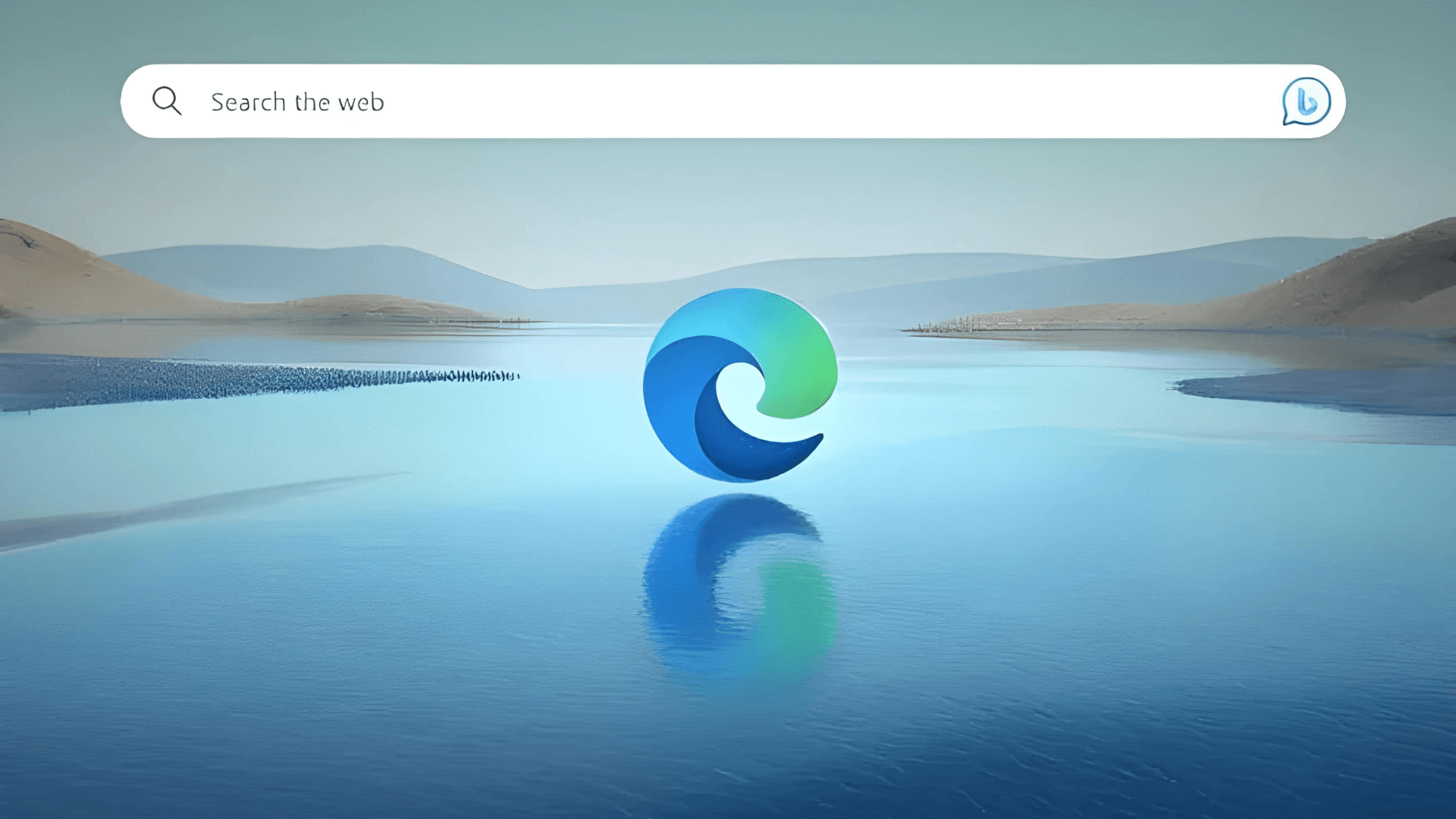Microsoft Edge for Windows 7 64-Bit - How To Install It Easily
3 min. read
Published on
Read our disclosure page to find out how can you help Windows Report sustain the editorial team Read more
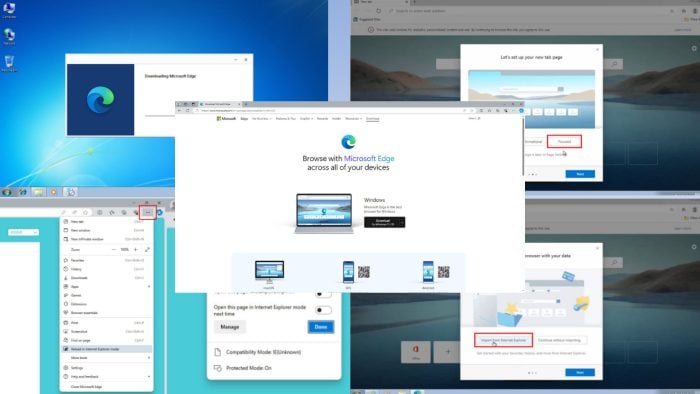
Do you want to install Microsoft Edge for Windows 7 64-bit as an alternative to the dated Internet Explorer web browser? Then you must read this guide before moving on with Edge.
Microsoft retired its popular web browser Internet Explorer 11 on June 15, 2022. It means you can still use it on your Windows 7 PC, but without getting any more quality and security updates from Microsoft.
Since using an outdated web browser is risky, you should move on to another service like Microsoft Edge. Here’s why:
- All of your e-commerce transactions will be at risk on Internet Explorer.
- Internet banking websites might prevent you from accessing their portals from IE 11.
- Modern website graphics, animated elements, etc., might not work on this browser.
So, check out this guide to make the switch with ease.
How To Use Microsoft Edge for Windows 7 64-Bit
Simply follow these instructions:
Download and Install Microsoft Edge for Windows 7 64-Bit
- Visit the Microsoft Edge download portal.
- Click on the drop-down arrow and choose the Windows 8.1/ 8/ 7 option.
- You’ll get the file in your Windows 7 Downloads folder.
- Open it to install Microsoft Edge.
- Once the installation is over, you’ll see the Microsoft Edge welcome screen.
- Now, you can use the Import from Internet Installer button and follow on-screen instructions to import your browsing data.
- On the new tab theme page, choose any one from options like Inspirational, Informational, and Focused.
- That’s it! You’ve completed the setup process.
Enable IE Mode in Microsoft Edge
If you’re still using Windows 7, you’re probably obligated due to organizational and IT infrastructure needs. For example, your intranet websites have been optimized for IE 8 or IE 11 from the server side so you need Internet Explorer to access them.
Now, when you’re moving on to Edge, you can activate the IE mode in Edge to keep working with those intranet web portals. Here’s how:
- Navigate to an intranet portal that requires IE 8 or better web browsers on the Edge.
- Click on the three-dot menu in the top right corner of the browser.
- In the context menu that opens, click on the Reload in Internet Explorer mode option.
- You should see the Compatibility Mode: IE notification in the top-left corner.
- Now you can surf the internet in IE mode via Edge.
Installing Microsoft Edge from an Offline Installer
Sometimes, Edge’s online installer on Windows 7 may fail. That’s because Microsoft has stopped supporting Windows 7 since January 14, 2020. You might face this problem depending on your ISP and location.
To avoid such bottlenecks, you can get the offline downloader from the Edge business download portal.
Summary
So, now you know how to upgrade to Microsoft Edge for Windows 7 64-bit from Internet Explorer 11. Give the browser a try and feel free to share your experiences.