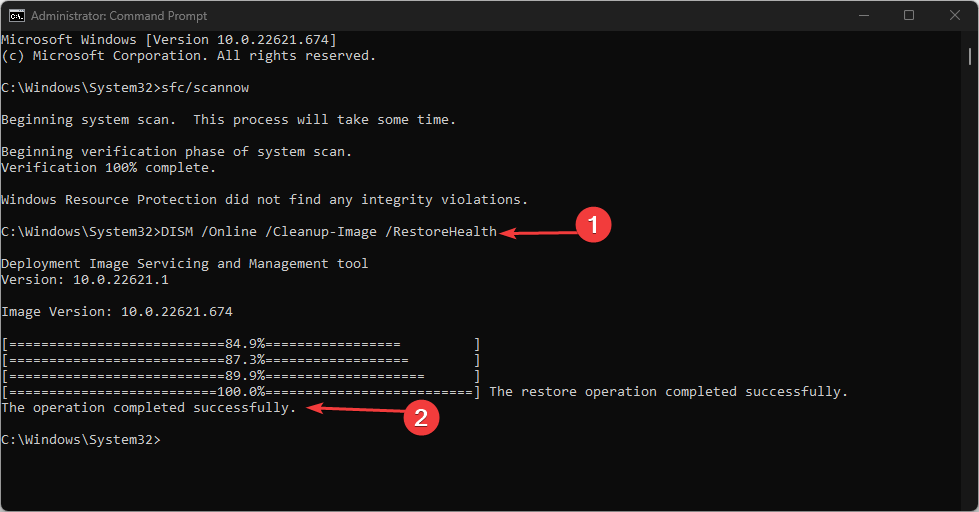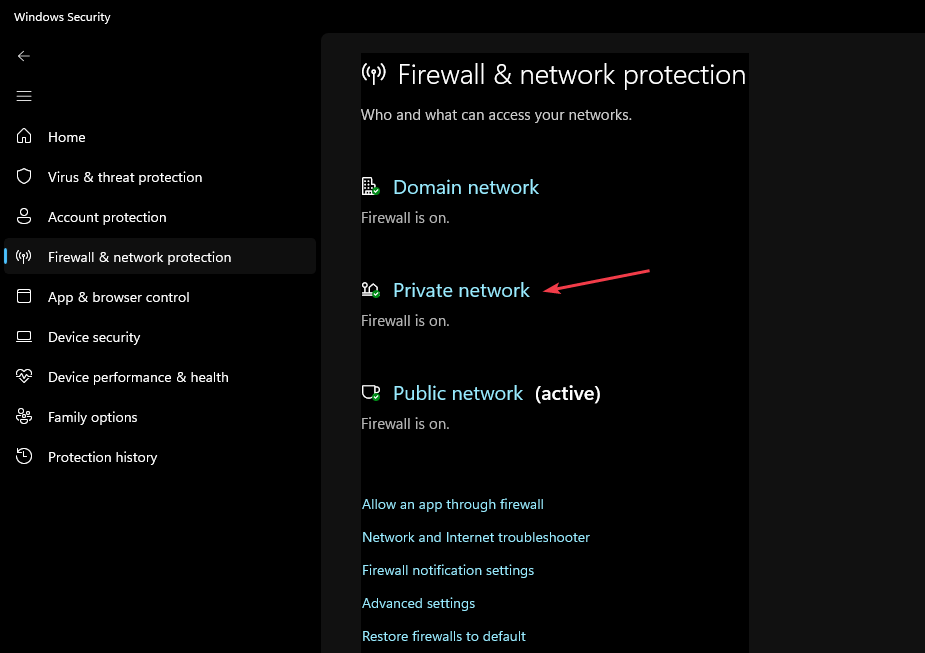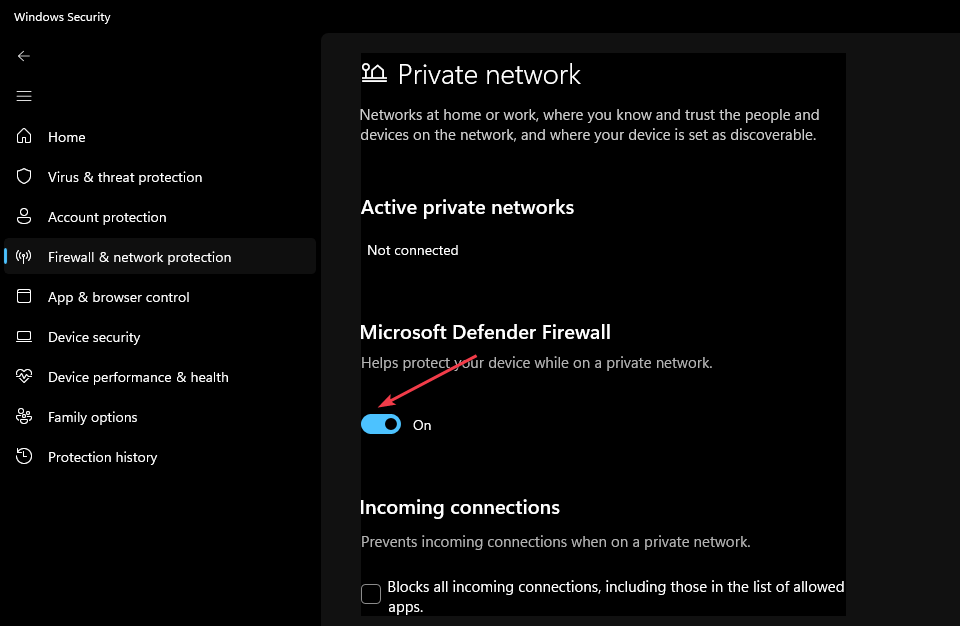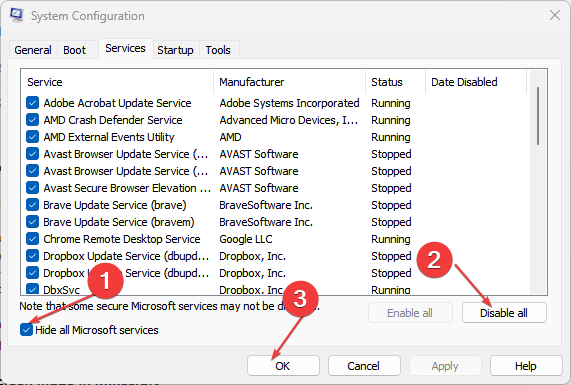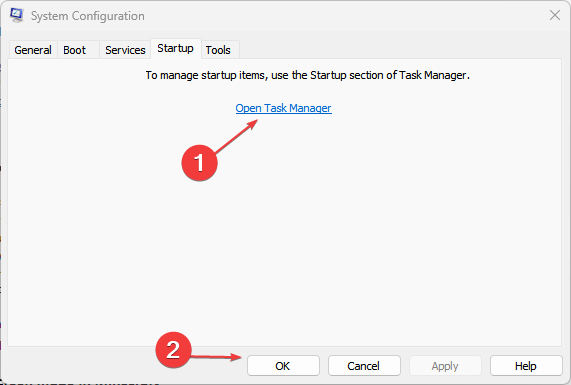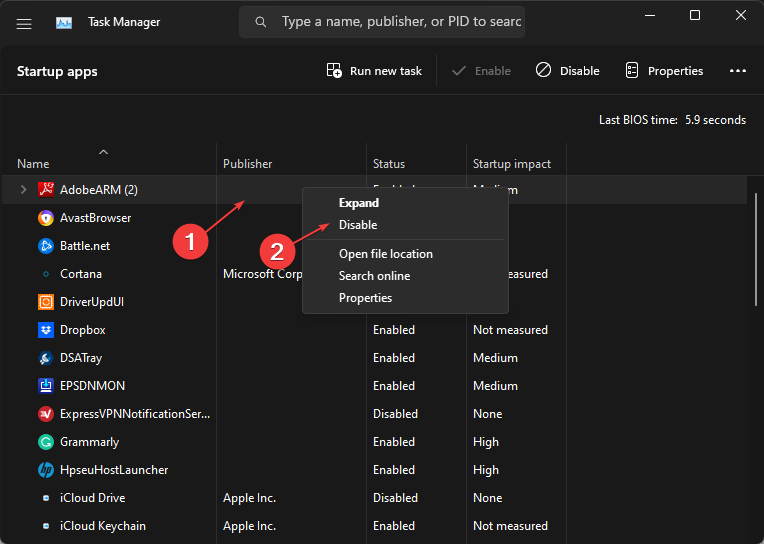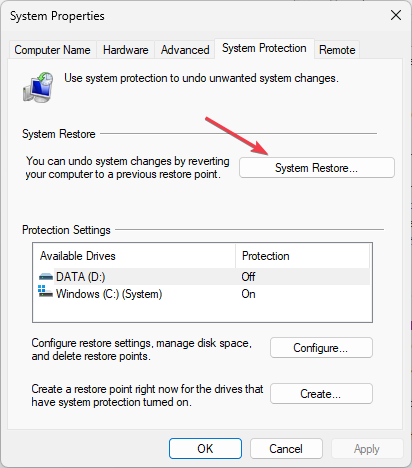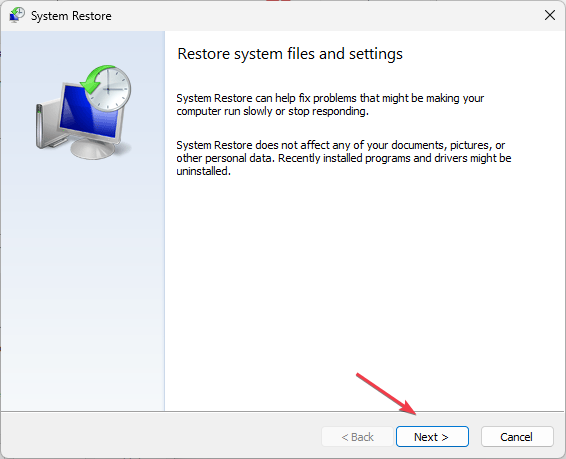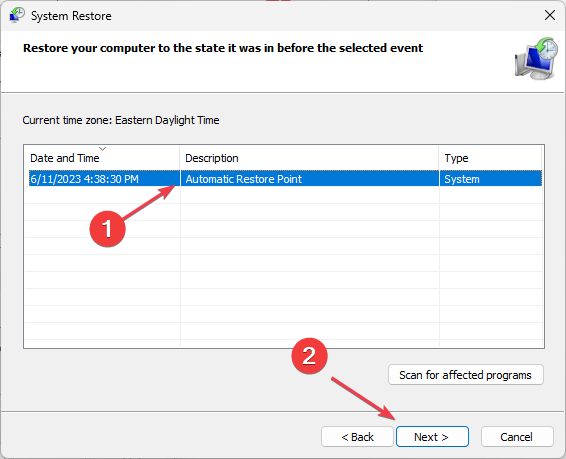0x800b010e Error in Windows 10 & 11: How to Fix it
Perform a system restore to solve this issue
5 min. read
Updated on
Read our disclosure page to find out how can you help Windows Report sustain the editorial team Read more
Key notes
- Clean boot boots up the Windows OS with minor apps and services to determine which apps are causing the error.
- Avoid permanently disabling the firewall, as it leaves your PC vulnerable to all types of connections.
- Ensure you create occasional system restore points to easily revert to that state if an error occurs.
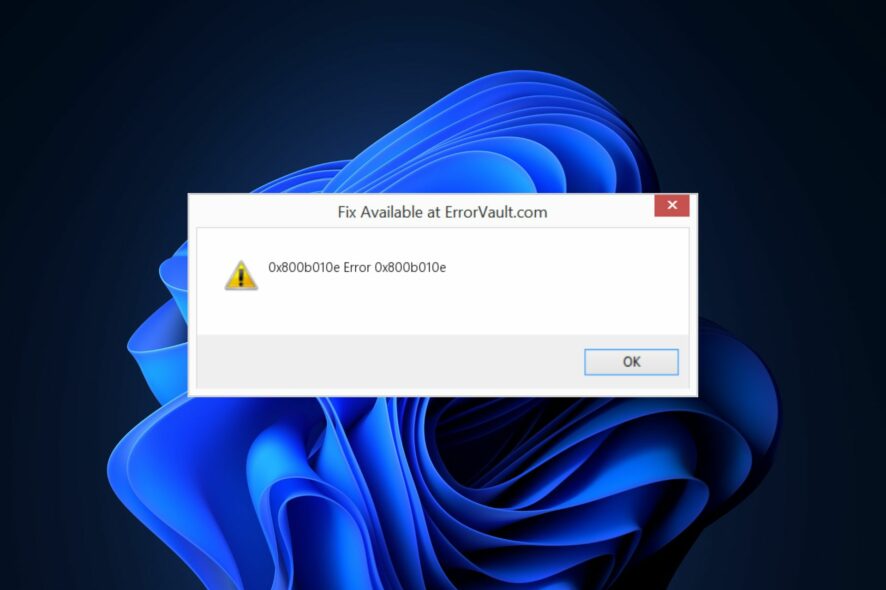
The 0x800b010e is a common error that occurs on Windows. It can be triggered for various reasons, but it is usually attributed to corrupt system files or registry issues.
In this article, we’ll briefly discuss some of the most common causes of the 0x800b010e error and proffer solutions you can apply to fix it.
What causes the 0x800b010e error?
The 0x800b010e error is often caused by:
- Registry issues: If you noticed the 0x800b010e error after making changes to the Windows registry, it’s likely you’ve damaged the Windows registry or made some incorrect entries.
- Wrong System Configurations: In an attempt to personalize or customize your PC, you’ll tamper with Windows’ default settings, leading to errors if you make the wrong changes.
- Corrupt system files: Windows errors are usually attributed to corrupt system files in the OS. If any of your PC’s system files are corrupt, it can cause the 0x800b010e error.
- Hardware malfunction: In rare cases, you can experience the 0x800b010e error after a hardware malfunction. If so, you must visit a technician to help fix the damaged hardware.
How can I fix the 0x800b010e error in Windows?
The following are a couple of ways you can fix the 0x800b010e error in Windows:
1. Run an SFC and DISM scans
- Press the Windows key, type in CMD, right-click on the displayed result, and select Run as Administrator.
- Click Yes to grant the app administrative access in the User Account Control window.
- Once the command prompt opens, type the following, and hit Enter:
sfc /scannow - After entering the command, type the following, and hit Enter:
DISM.exe /Online /Cleanup-Image / Restorehealth - Close the command prompt and restart your computer.
Corrupt system files are some of the common causes of Windows-based errors. Running an SFC and DISM Scan is one of the best ways to fix the 0x800b010e error.
Besides this, there is a specialized PC repair solution you can make use of to solve broken Windows files or registry issues.
2. Run Checkdisk
- Press the Windows key, type cmd, right-click the displayed option, and select Run as Administrator.
- Click Yes in the User Account Control window to grant administrative privileges.
- Type the following command prompt, and hit Enter:
chkdsk /rorchkdsk /f /r - Wait till the repair is complete and close the command prompt.
- Check to see if the error is fixed.
CHKDSK (check disk) scans your PC for file system errors. If corrupt files are existing on your hard drive, the CHKDSK command will identify and repair such errors.
3. Temporarily turn off the Firewall
- Press the Windows key + I to open the Settings app.
- Click on Privacy and Security and select Windows Security.
- Click on Firewall & Network Protection to open the Windows Security Settings.
- Select any of the following network profiles – Domain, Private, or Public.
- Under the Microsoft Defender Firewall, click the toggle button to turn it on or off.
Turning off Microsoft Defender Firewall could make your device (and network, if you have one) more vulnerable to unauthorized access.
If you’d like to use an app that’s being blocked by Firewall, you can allow it through the firewall instead of turning the firewall off.
4. Perform a clean boot
- Press the Windows key + R, type in msconfig, and hit Enter to open the System Configuration window.
- In the next window, navigate to the Services tab.
- Scroll down and check the box next to the Hide all Microsoft services box, then click on Disable all.
- Navigate to the Startup tab, and click on Open Task Manager.
- In the Task Manager window, right-click on every available entry, and select Disable.
- While in the System Configuration window, navigate to the Boot tab, and check the box next to Safe Boot.
- Click Apply and click OK.
- Restart your PC and check if the error is resolved.
A clean boot starts up your PC with a minimalist set of drivers, applications, and services; if the 0x800b010e error is caused by third-party apps, a clean boot can help you identify and resolve such errors.
5. Run a System Restore
- Left-click the Start menu, type restore and click Create a restore point.
- Select System Properties and choose System Restore button.
- In the Restore Files and Settings box, click Next.
- In the next window, select the Restore Point to which you wish to restore your PC, and click Next.
- Then, click Finish to complete the system restore.
If you make constant changes to your OS, you should regularly create restore points in case you accidentally trigger an error. If you noticed the 0x800b010e error after a change in configurations, you could run a system restore to revert your PC to an earlier state.
Hopefully, after reading and implementing the solutions, you’ve been able to solve the 0x800b010e error.
We’d love to know which solutions worked for you; feel free to comment below.