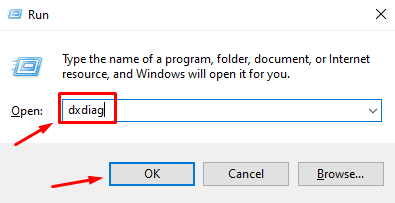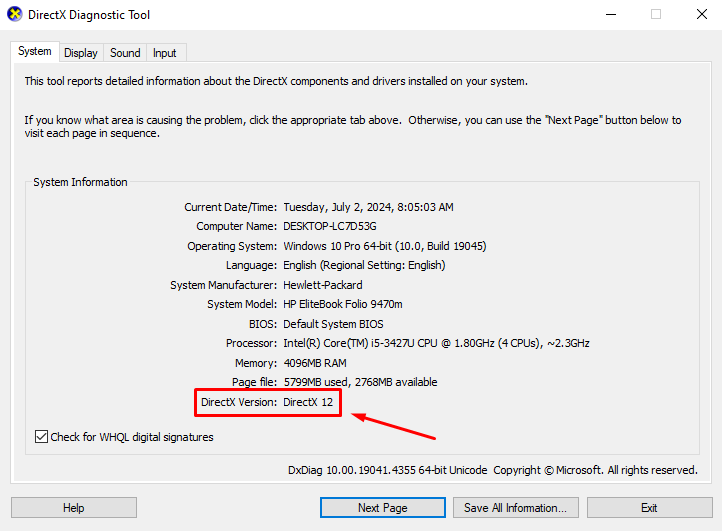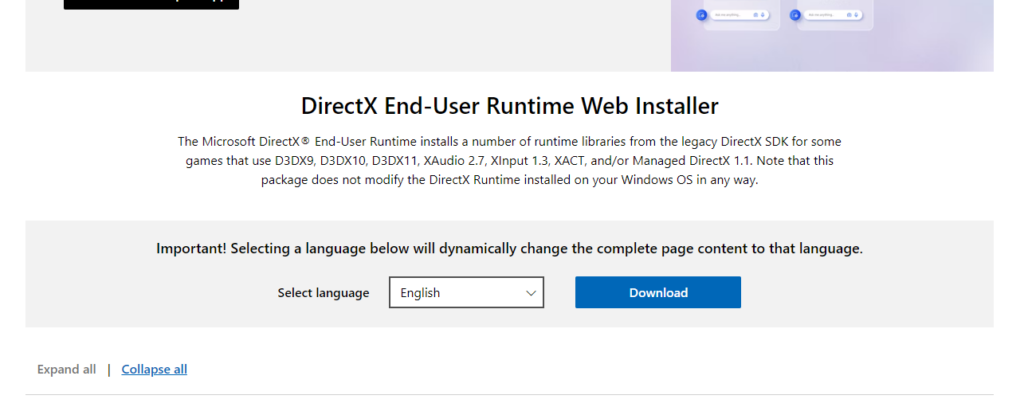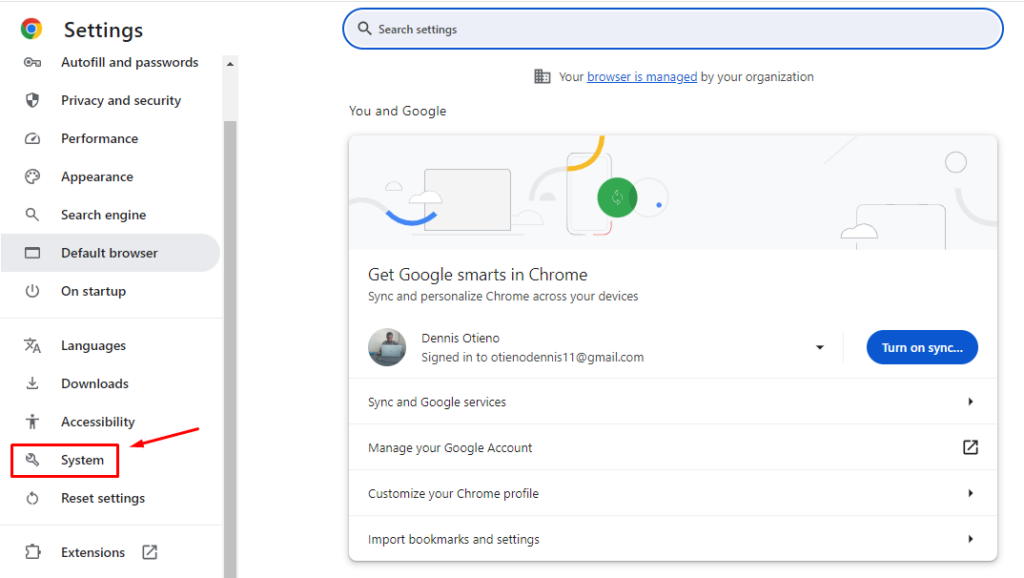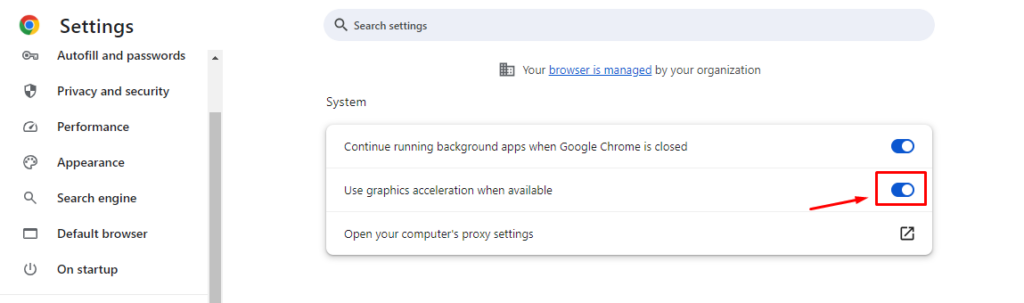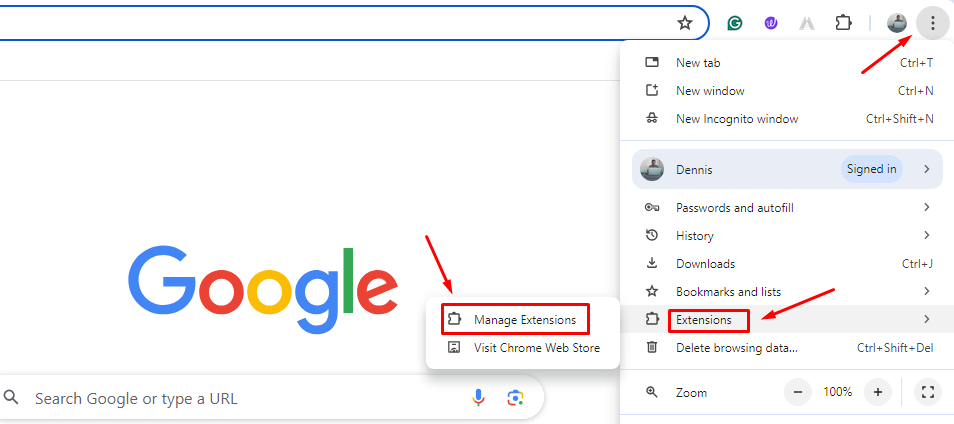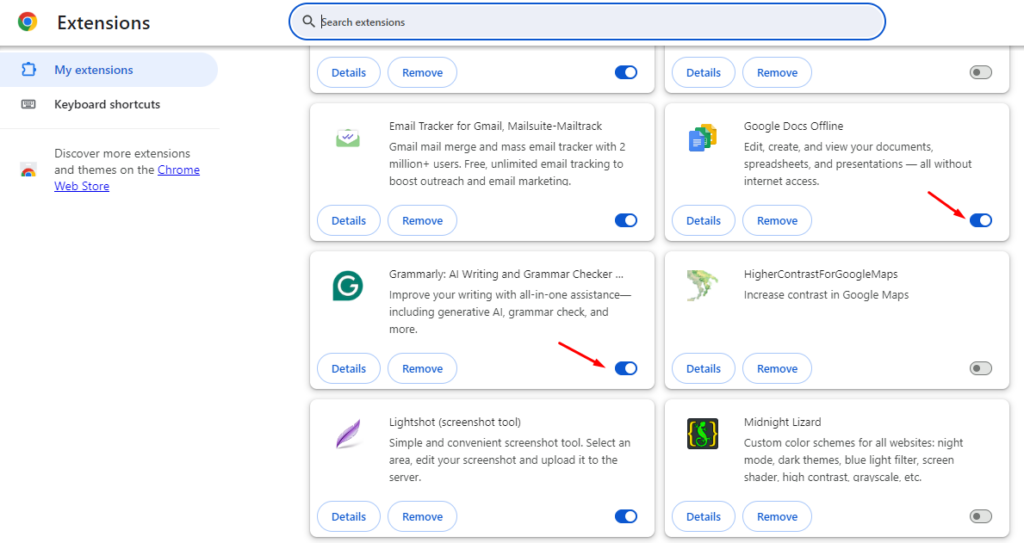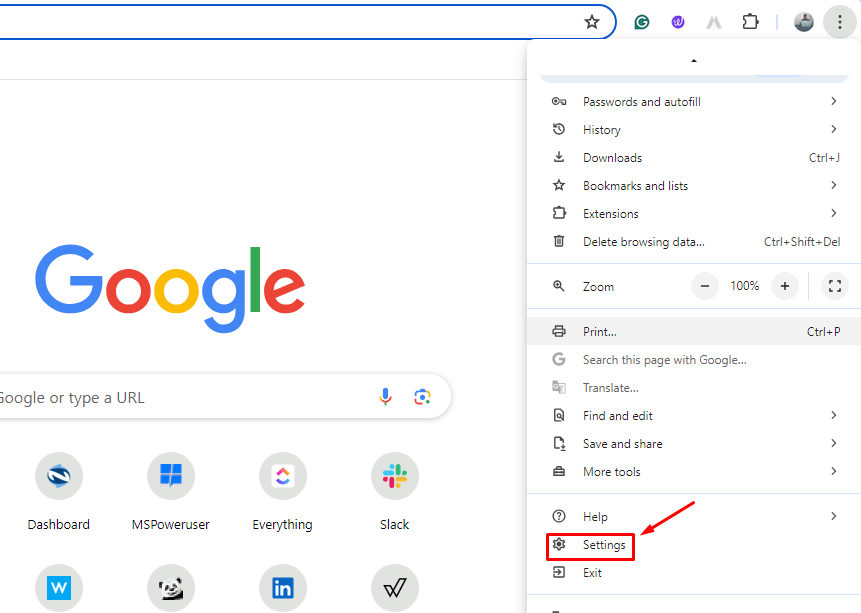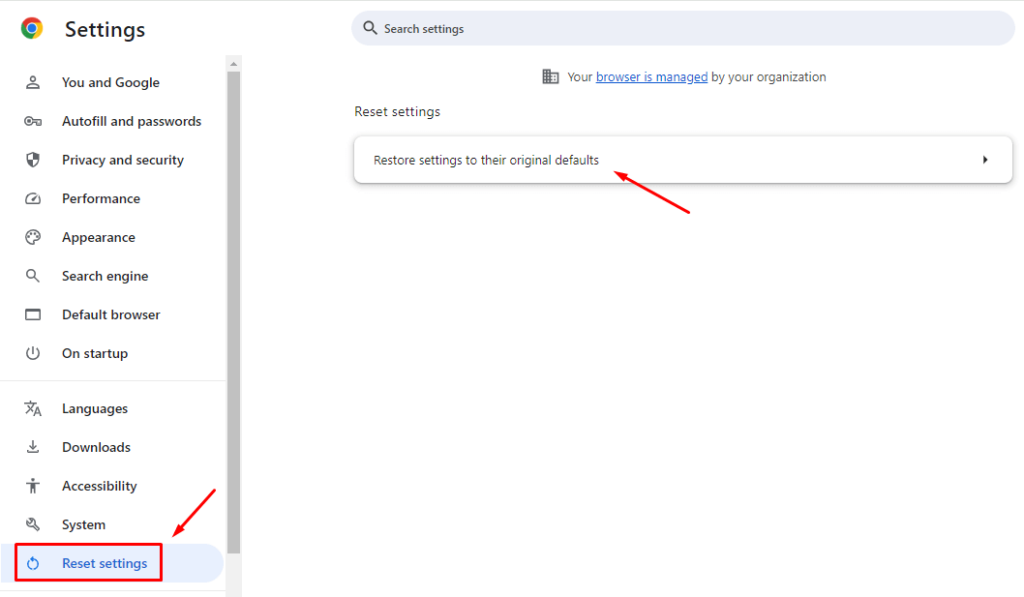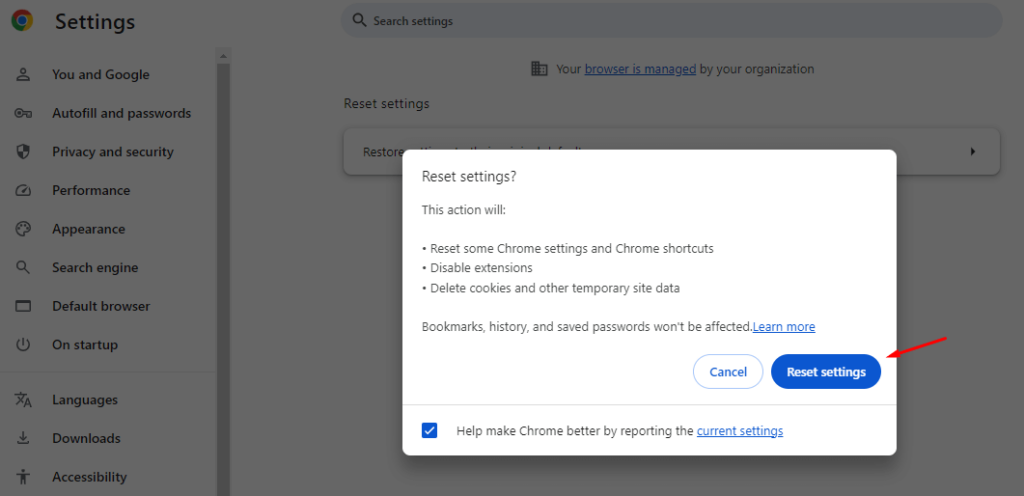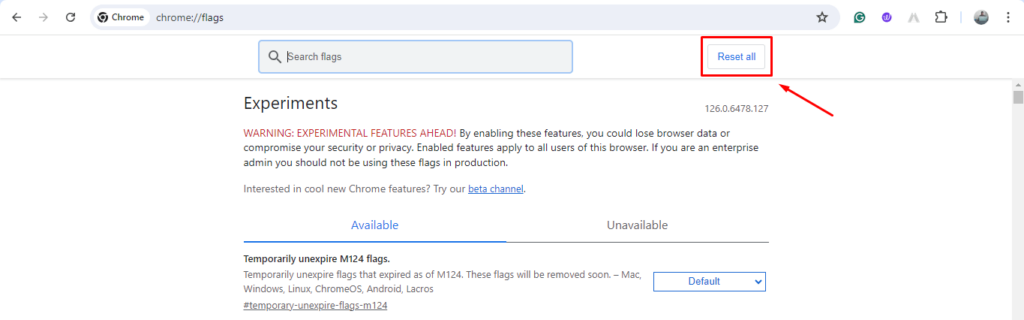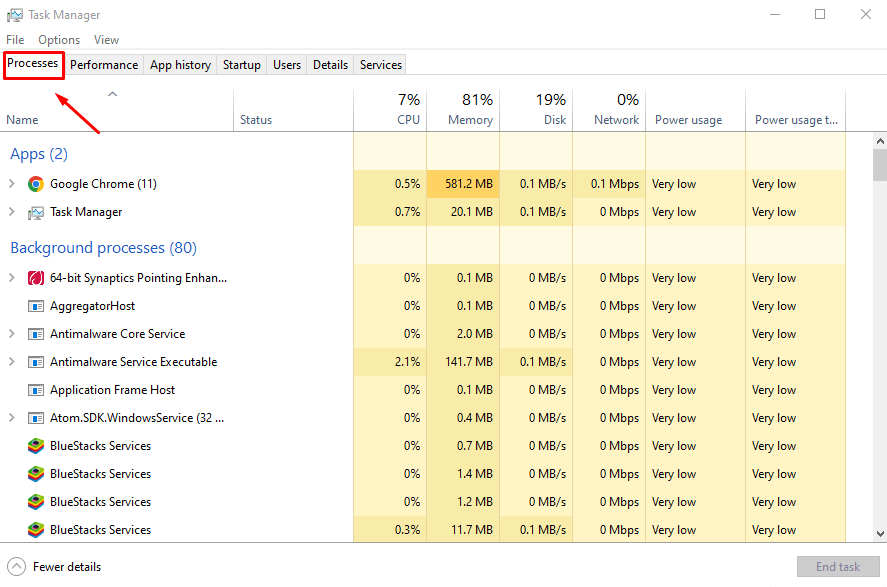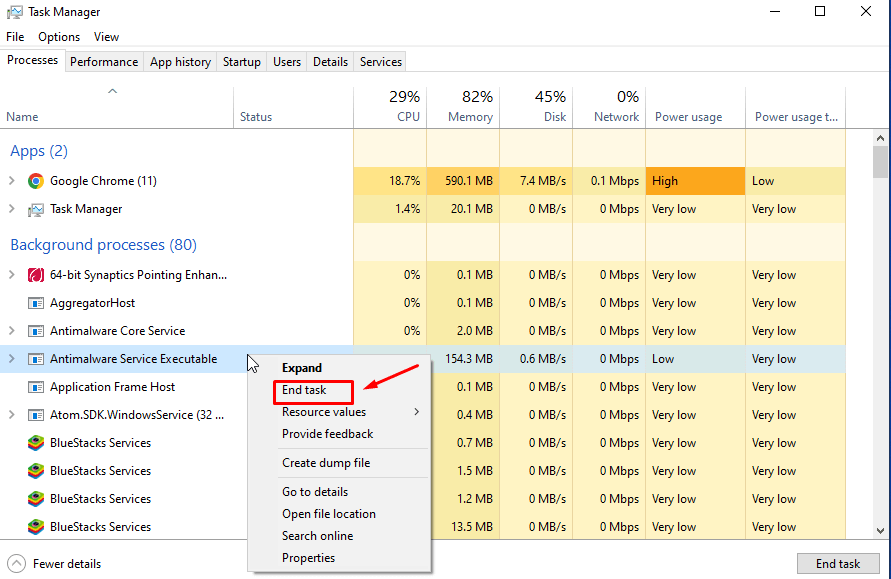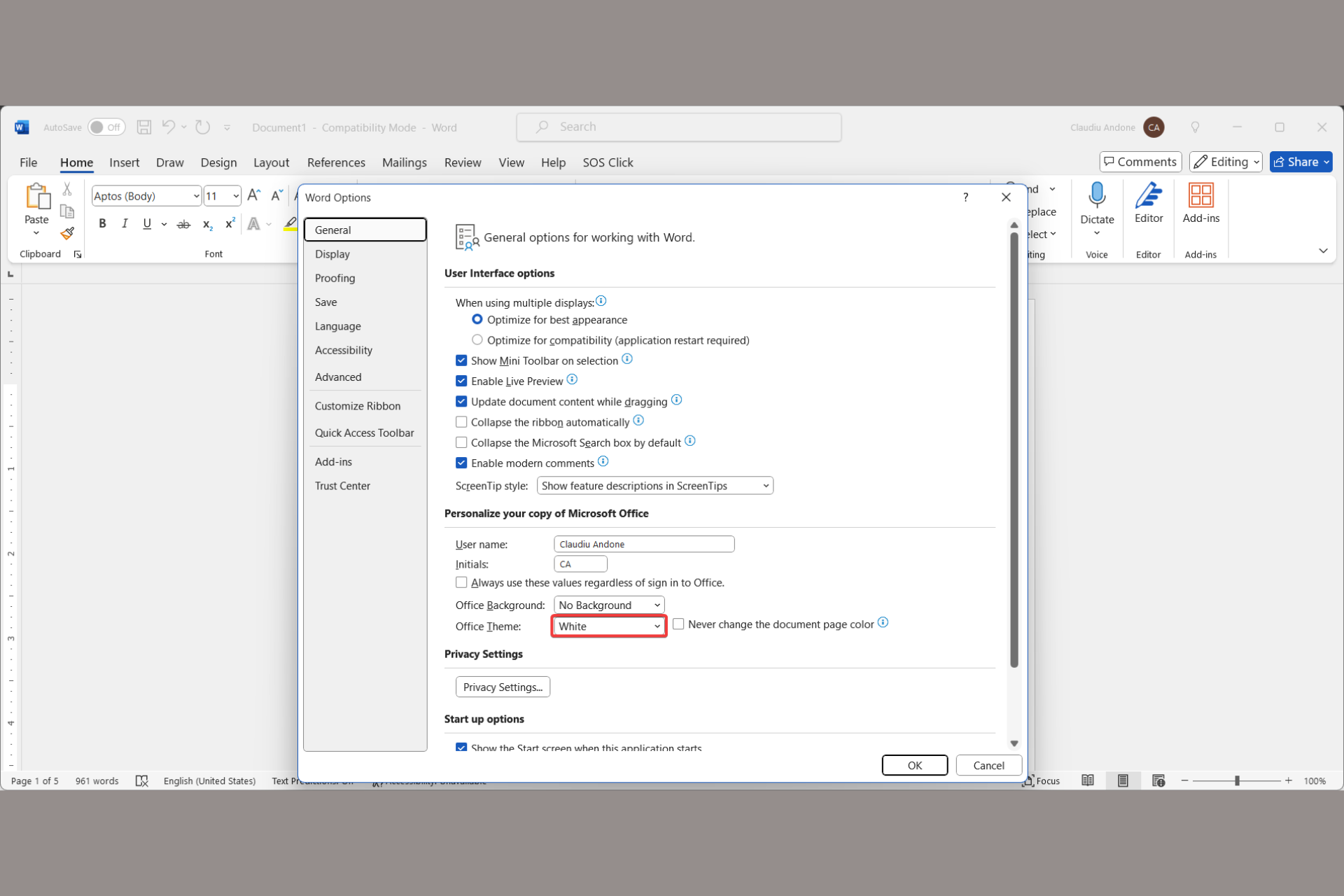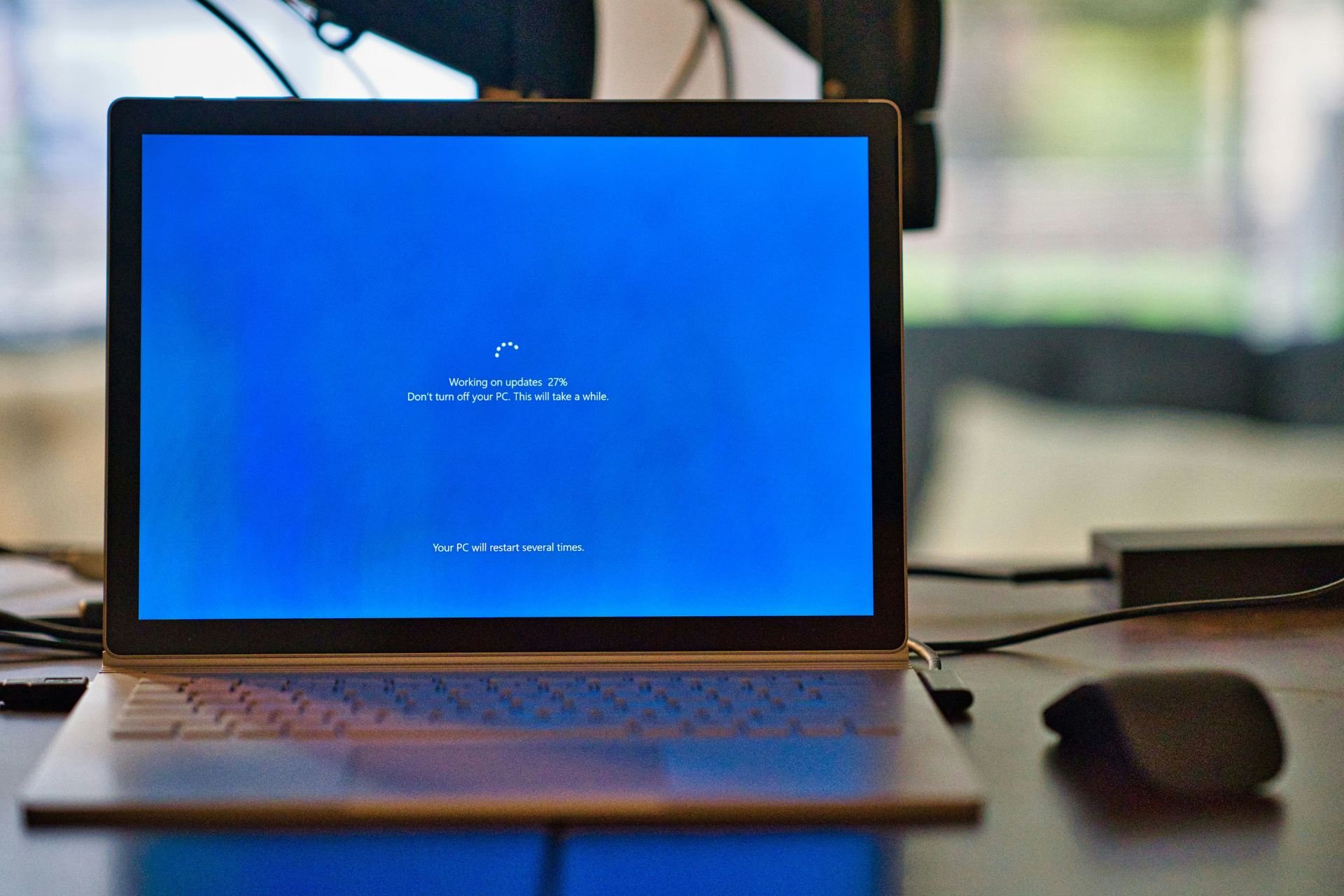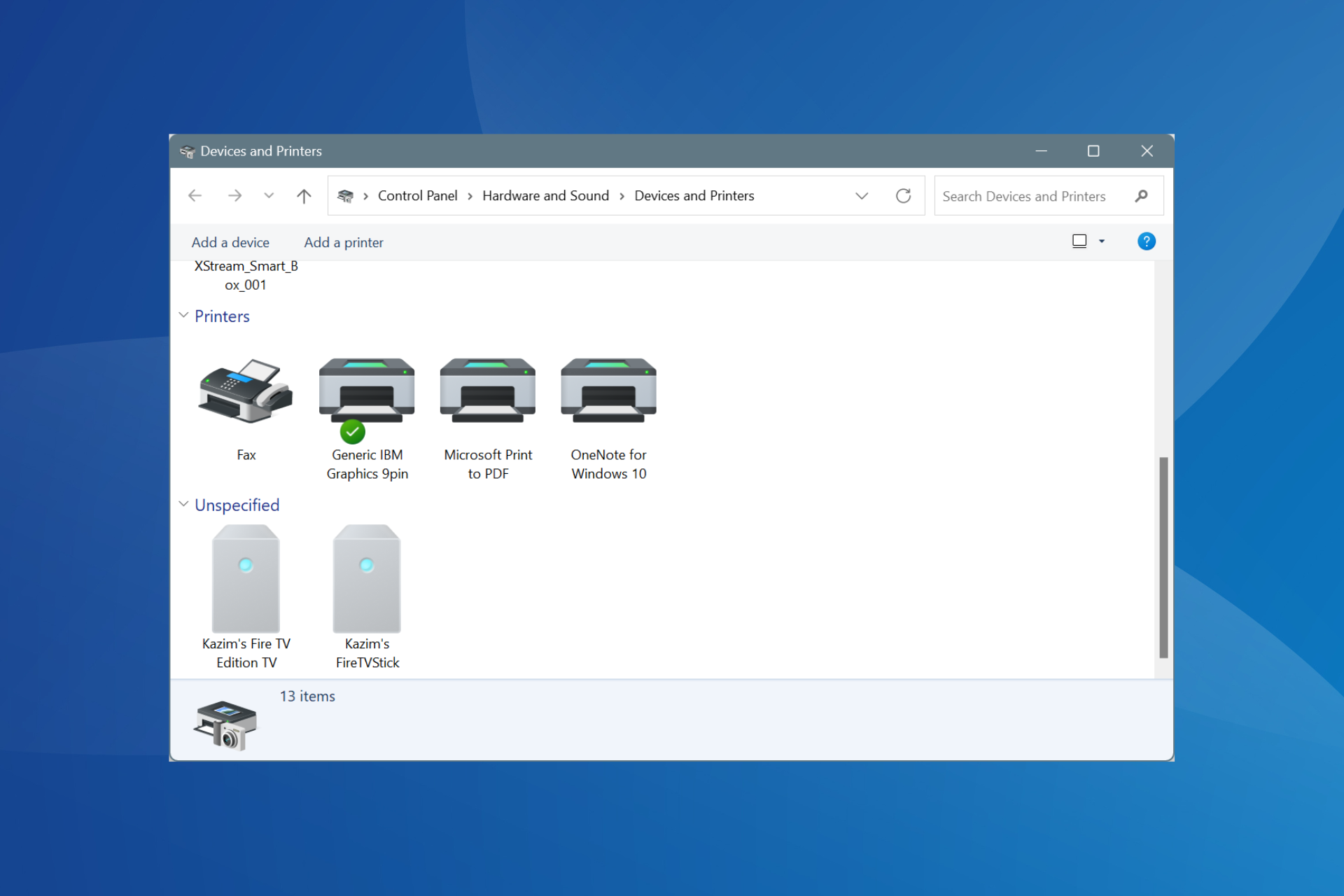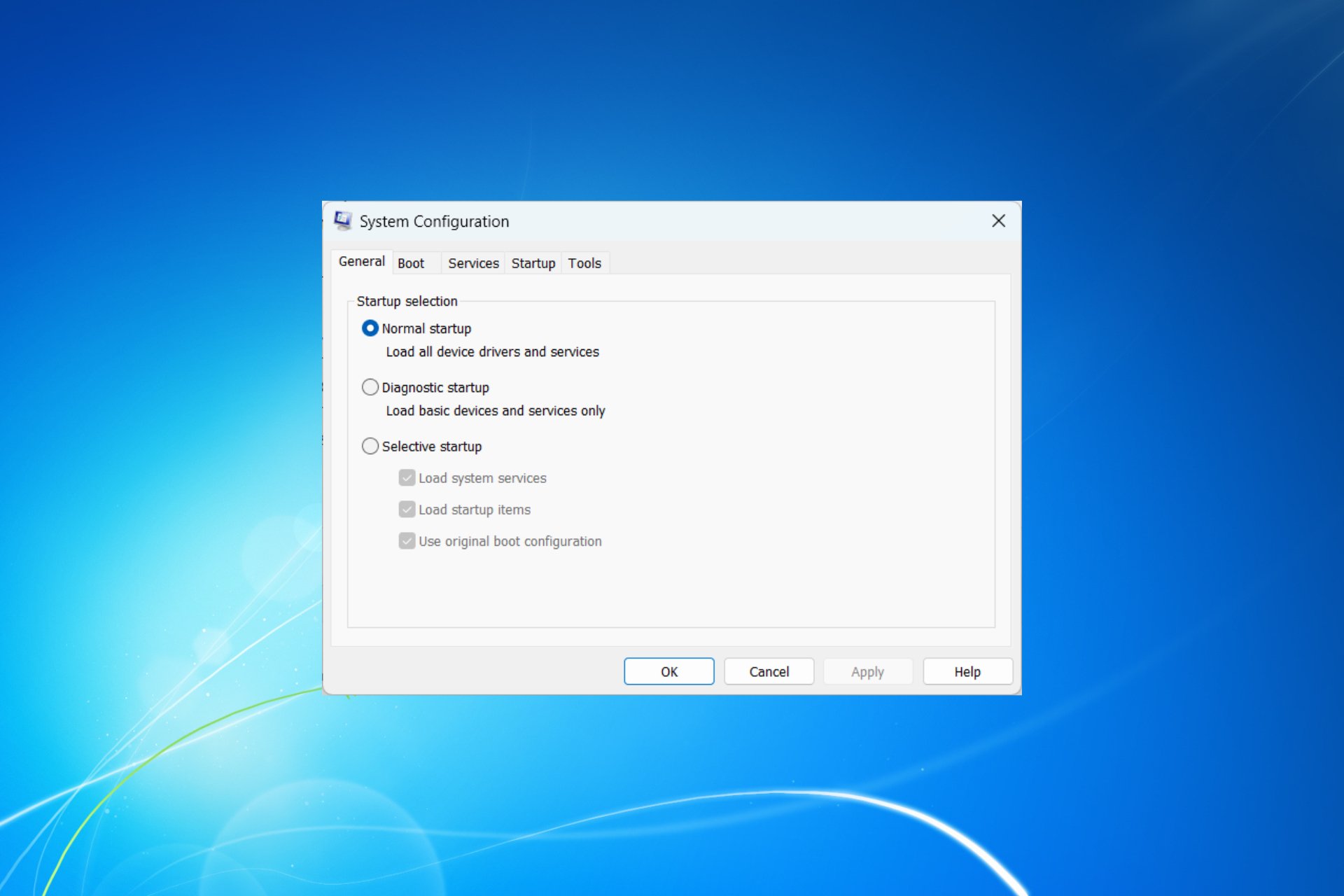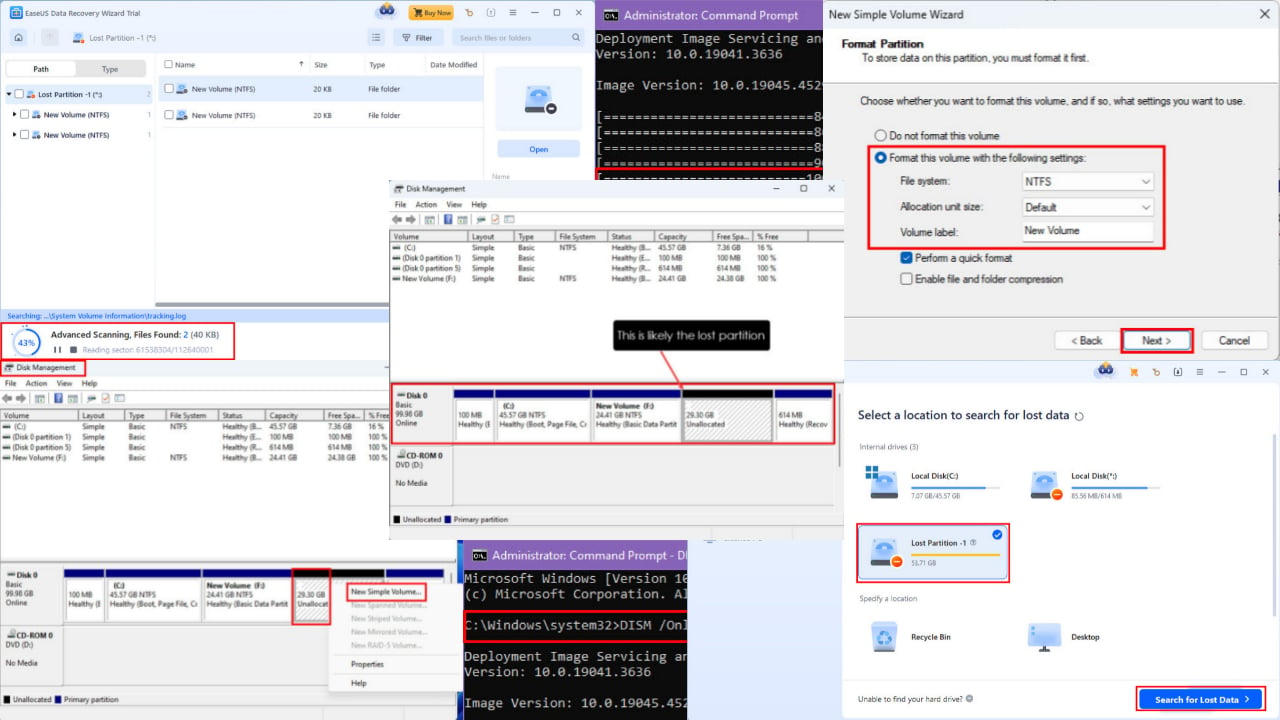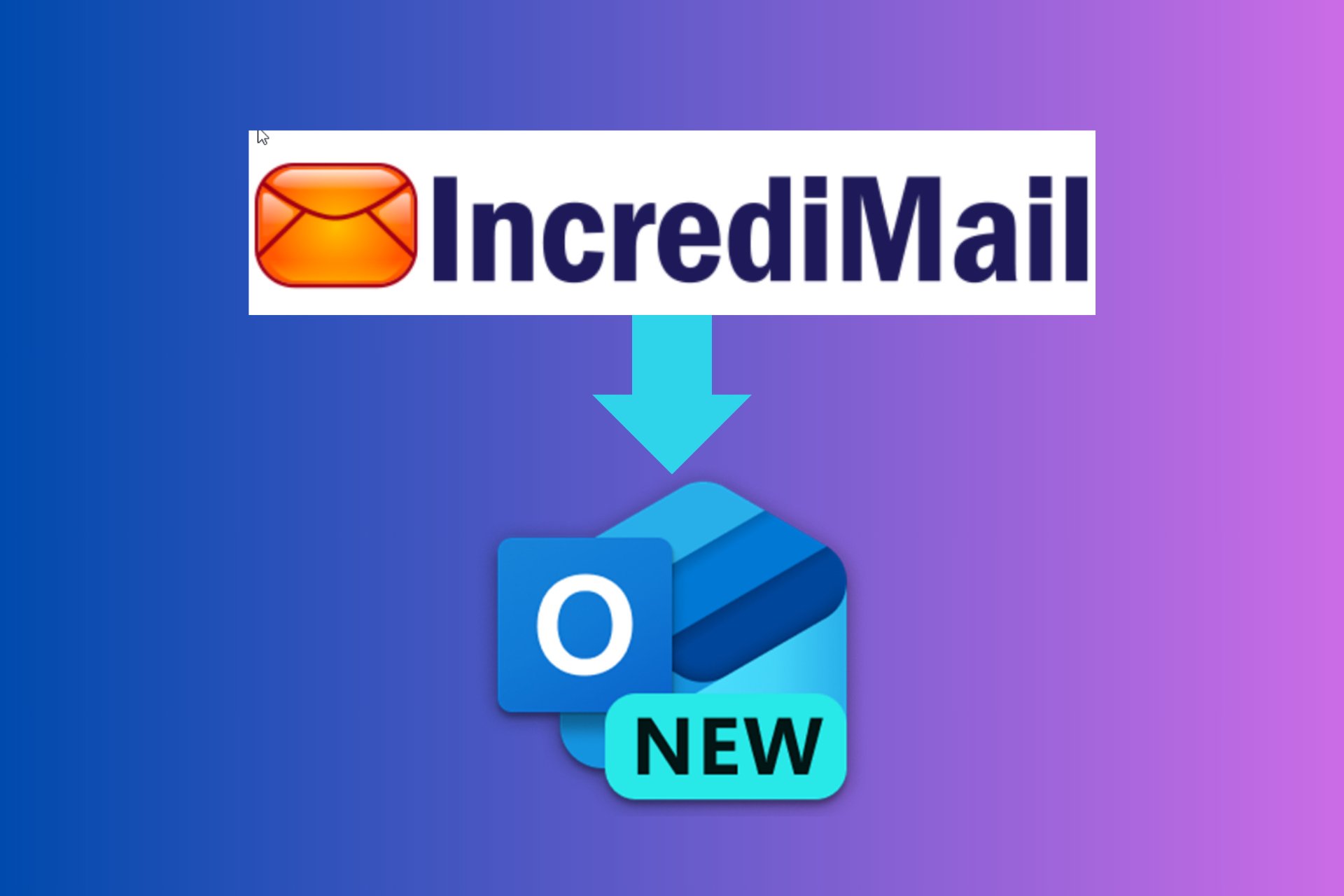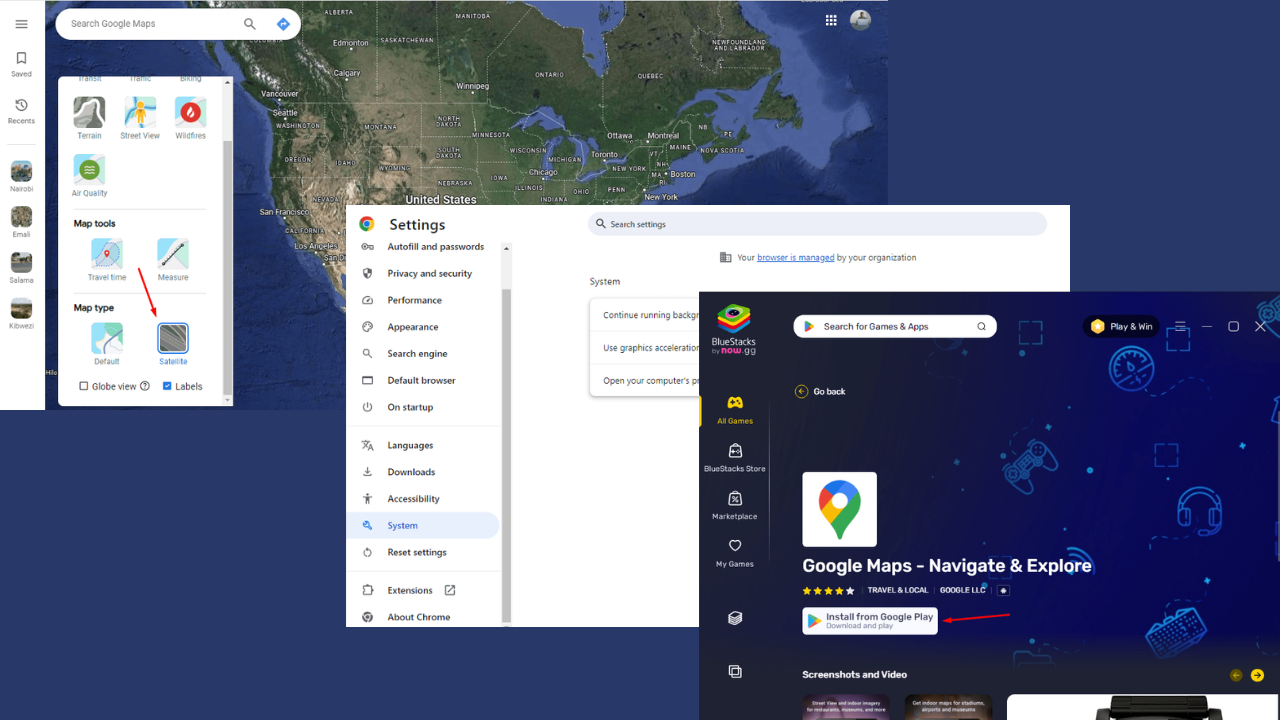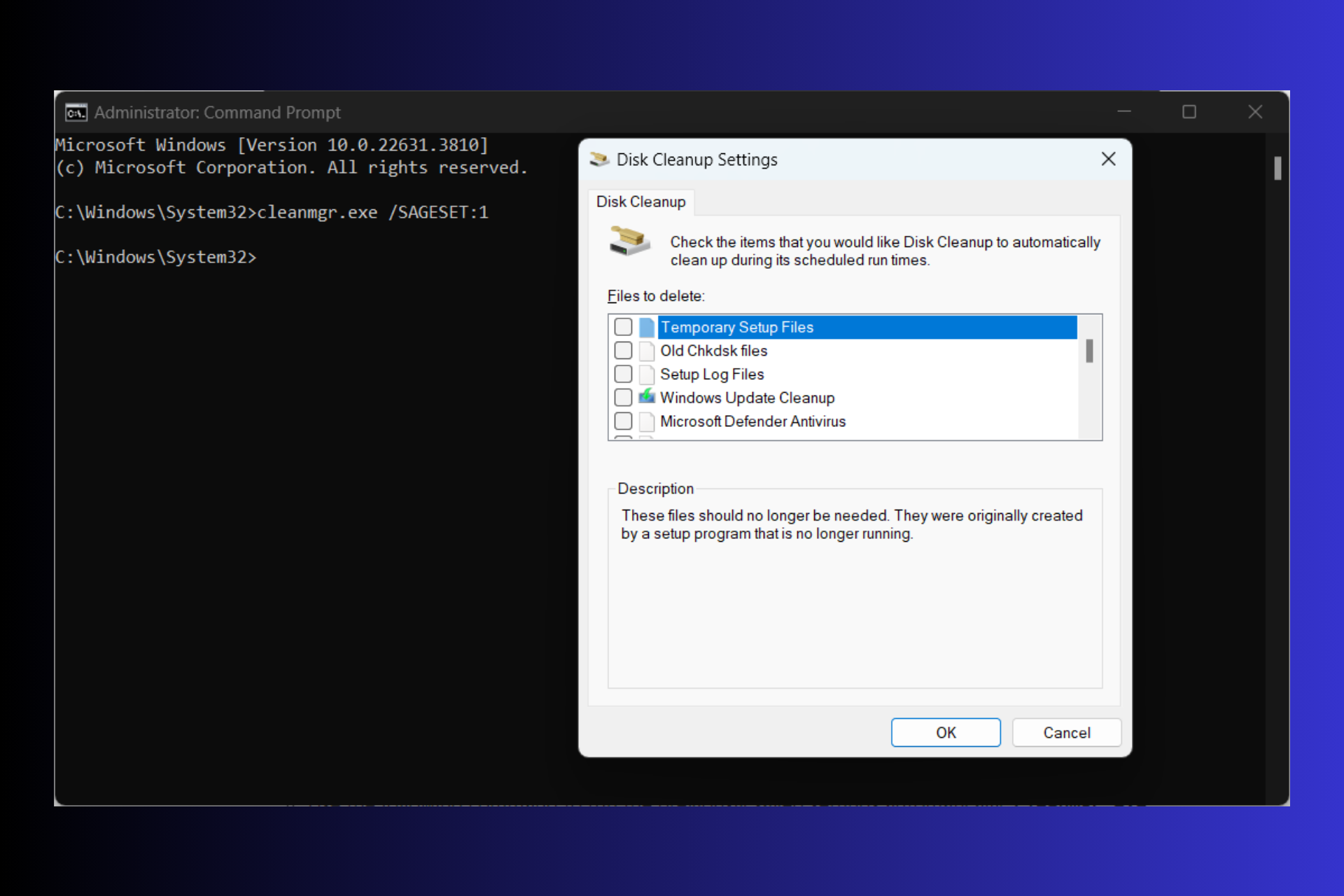Google Maps Slow on Windows 10 - How To Run It Smoothly Again
3 min. read
Published on
Read our disclosure page to find out how can you help Windows Report sustain the editorial team Read more
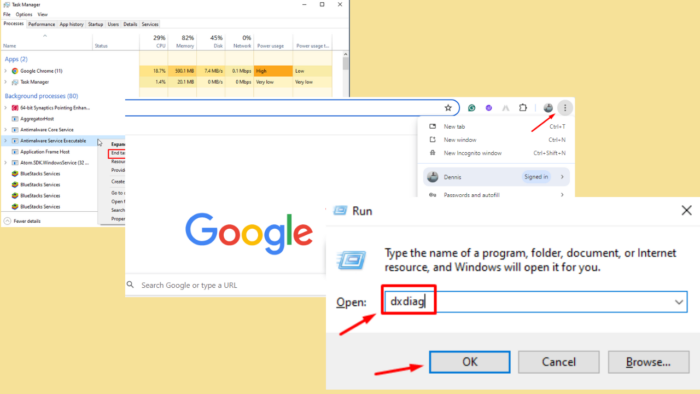
Is Google Maps slow on Windows 10? It’s a fairly common issue, but manageable.
Many users face sluggish performance due to outdated software, hardware limitations, or browser issues. Fortunately, this guide can help you get Google Maps running smoothly again.
Before we begin, try out these quick fixes:
- Restart your computer and browser.
- Clear browsing history & cookies.
- Uninstall & reinstall the browser.
- Check Internet speed.
- Update your computer and browser.
If these don’t work, read on for more detailed solutions!
How To Fix Google Maps Being Slow on Windows 10
Follow these instructions to resolve this issue for good:
Install the Latest Version of DirectX
Installing the latest version of DirectX can boost the performance of graphics-intensive applications, including Google Maps. Your system needs to be optimized for handling complex visual tasks.
- Press the Windows icon + R to open the Run dialog box.
- Type dxdiag and press Enter.
- Check if you’re running the DirectX 12 version (the latest) in the DirectX Diagnostic Tool.
- If you aren’t running the latest version, download it.
- Follow the on-screen instructions to install DirectX.
Adjust Hardware Acceleration Settings
You can enable hardware acceleration in your browser to offload tasks to your GPU. This adjustment ensures that your computer’s resources are used efficiently to process the visual data Google Maps requires.
- Open Google Chrome and click the three-dot menu in the top-right corner.
- Go to Settings, then click System.
- Toggle on Use hardware acceleration when available.
Restart your browser for the changes to take effect.
Disable Browser Extensions
Browser extensions can slow down your browsing experience and affect the performance of Google Maps. Disabling unnecessary extensions can free up resources.
- Click the three-dot menu in Chrome, tap Extensions, then select Manage Extensions.
- Disable each extension by toggling off the switch next to it.
Restart your browser and test Google Maps.
Reset Your Browser
Resetting your browser can resolve underlying issues causing Google Maps to not work properly. This step restores your browser to its default settings, eliminating potential conflicts.
- Open Chrome, click the three-dot menu, scroll down, and tap Settings.
- Click Reset settings and select Restore settings to their original defaults.
- Confirm by clicking Reset settings.
Reset All Flags
Resetting all Chrome flags can help if experimental features or settings are impacting performance.
- Open Chrome, type chrome://flags/ in the address bar, and then hit Enter.
- Click Reset All at the top of the page.
Restart your browser and confirm if Google Maps is fast again.
Terminate Unwanted Processes on Task Manager
Freeing up system resources by terminating unwanted processes can improve the performance of Google Maps.
- Press Ctrl + Shift + Esc to open Task Manager and go to the Processes tab.
- Identify and right-click on unnecessary processes, then select End task.
Check if your Google Maps speed has improved.
All things considered, these tips will help you fix Google Maps being slow on Windows 10. Follow this guide for a smoother, more efficient navigation experience. Feel free to share which solution worked for you in the comments!
If all else fails, you can always try an alternative service that might run faster.