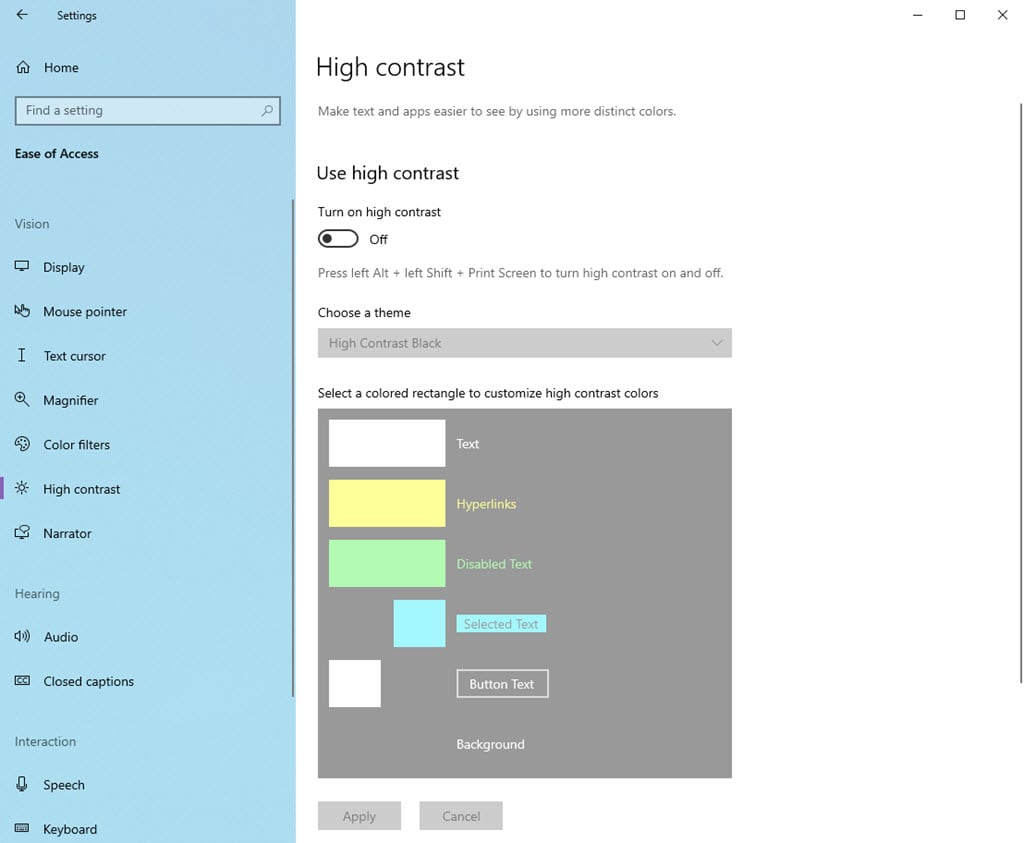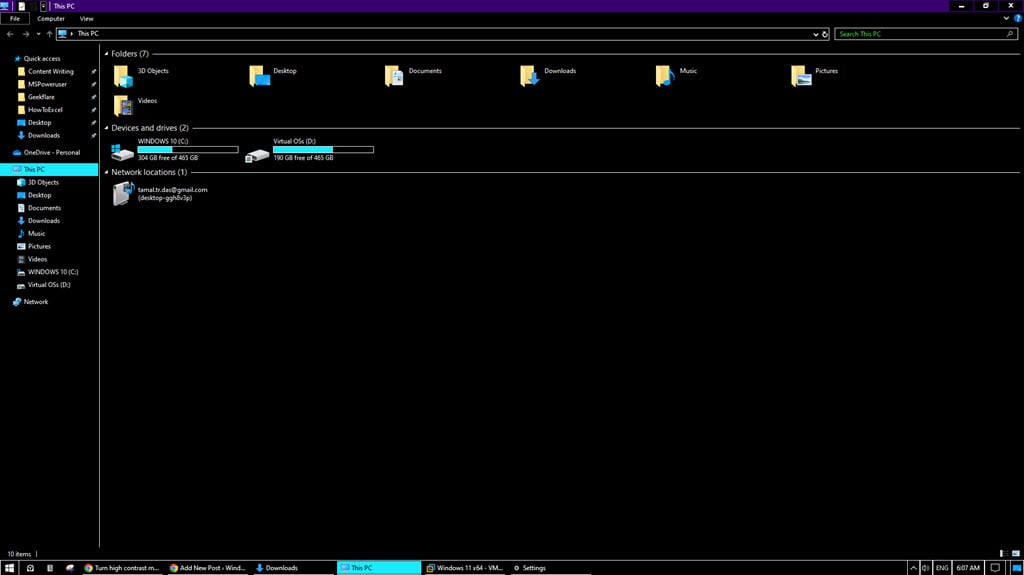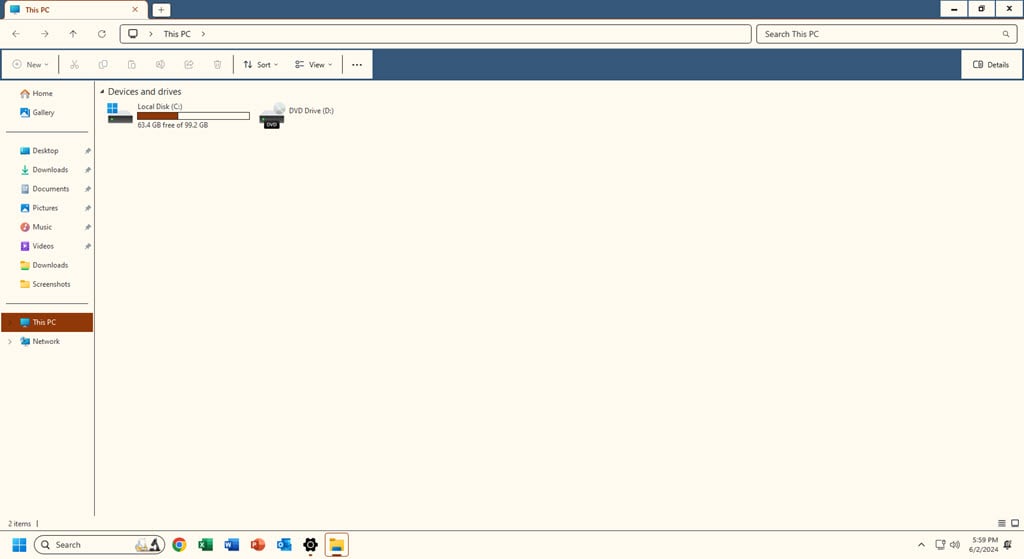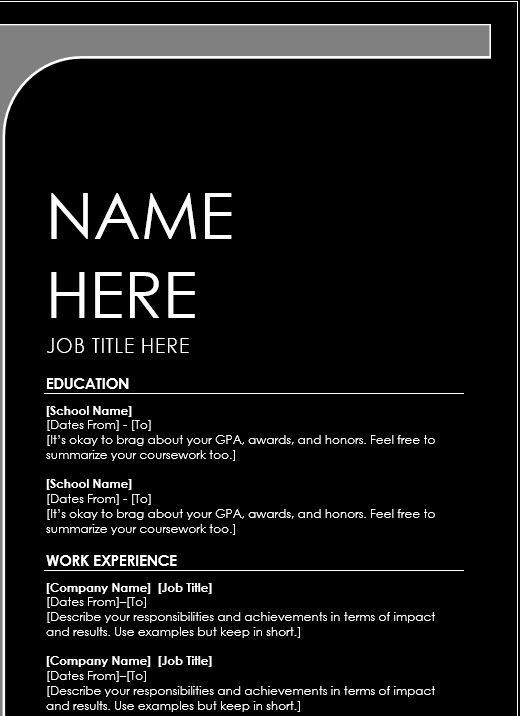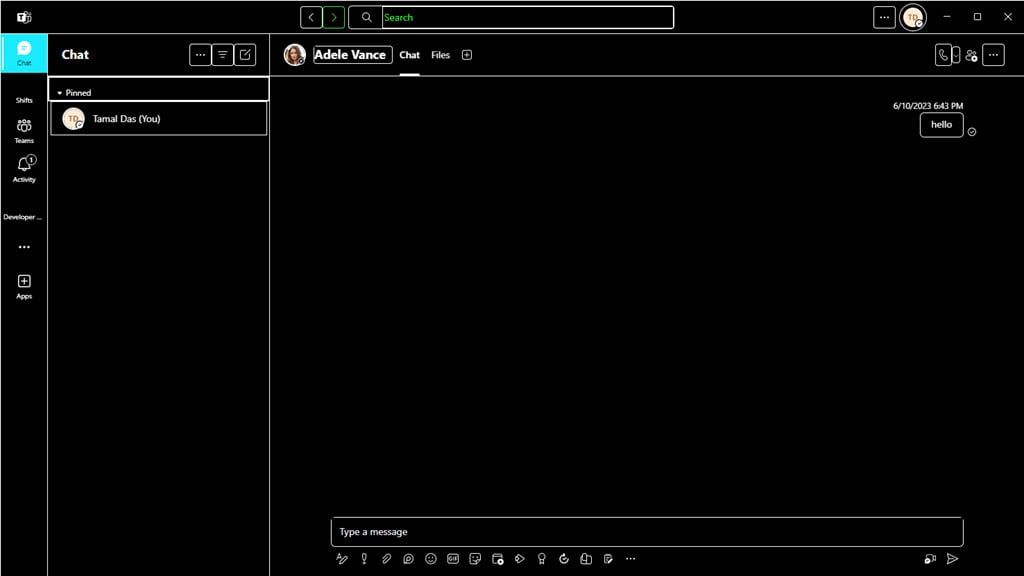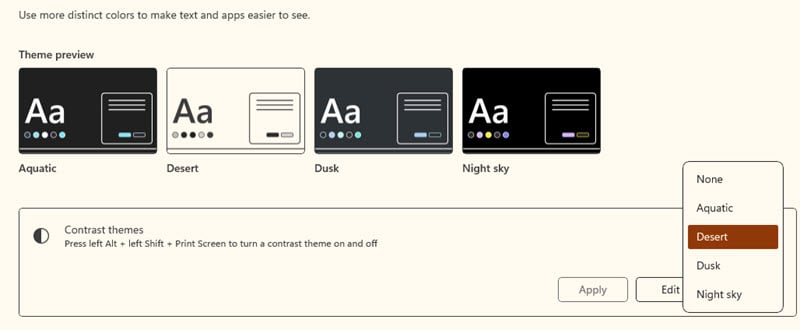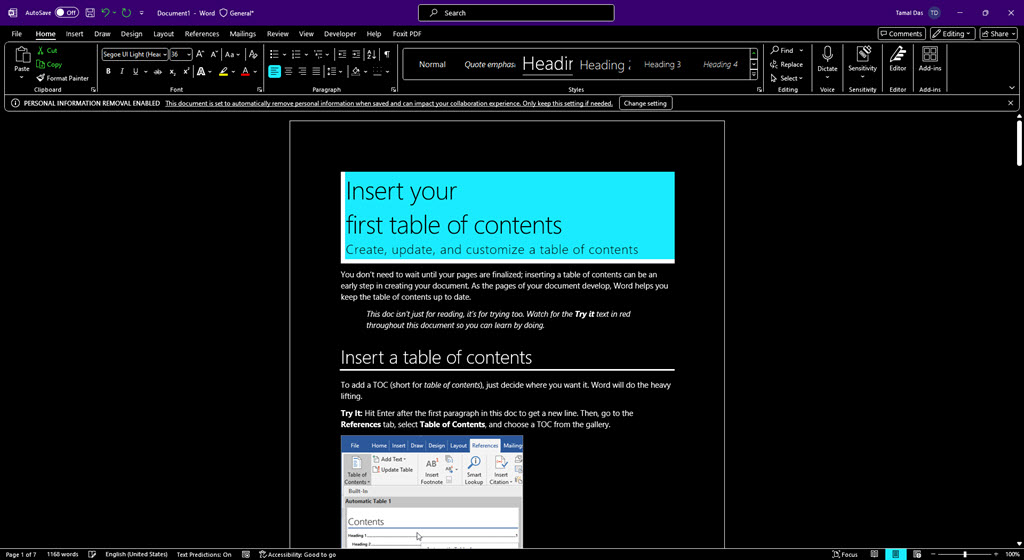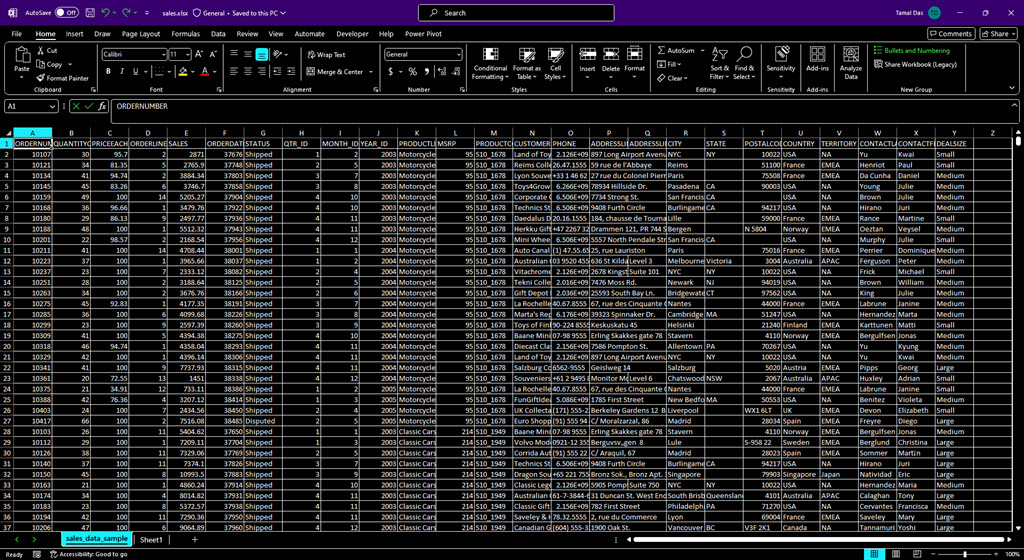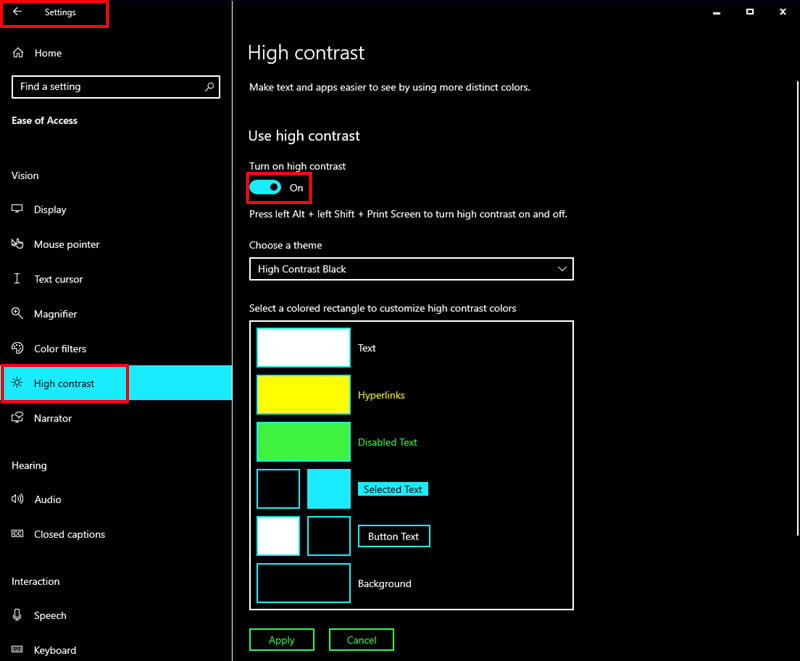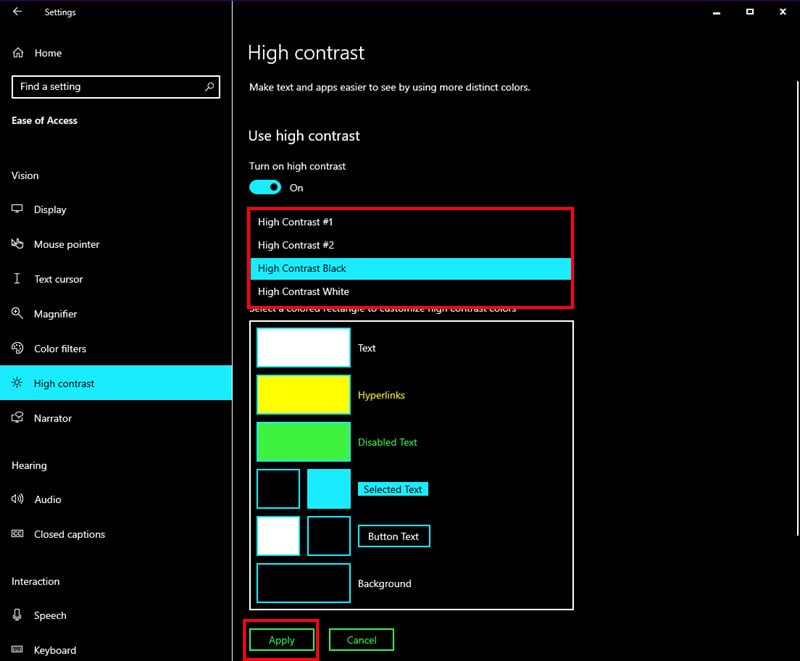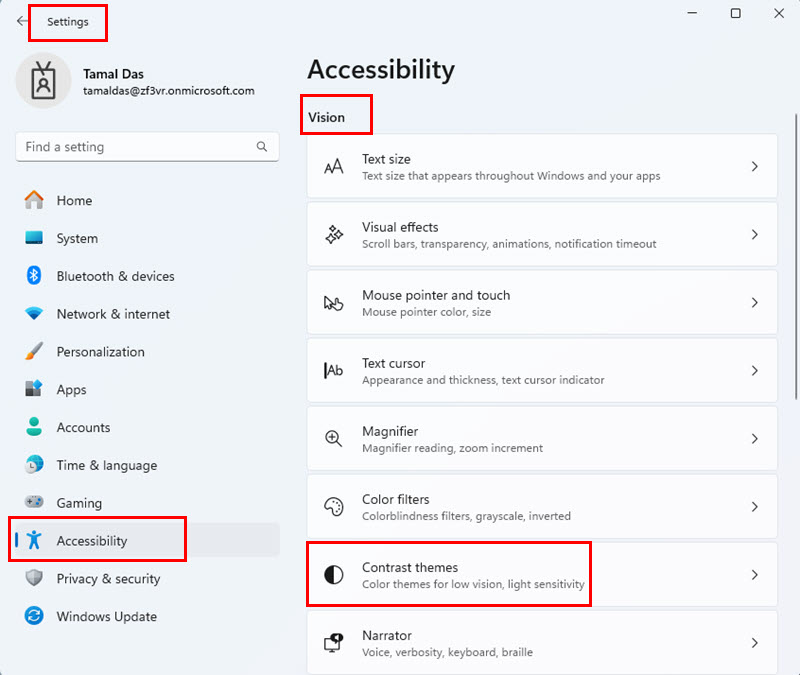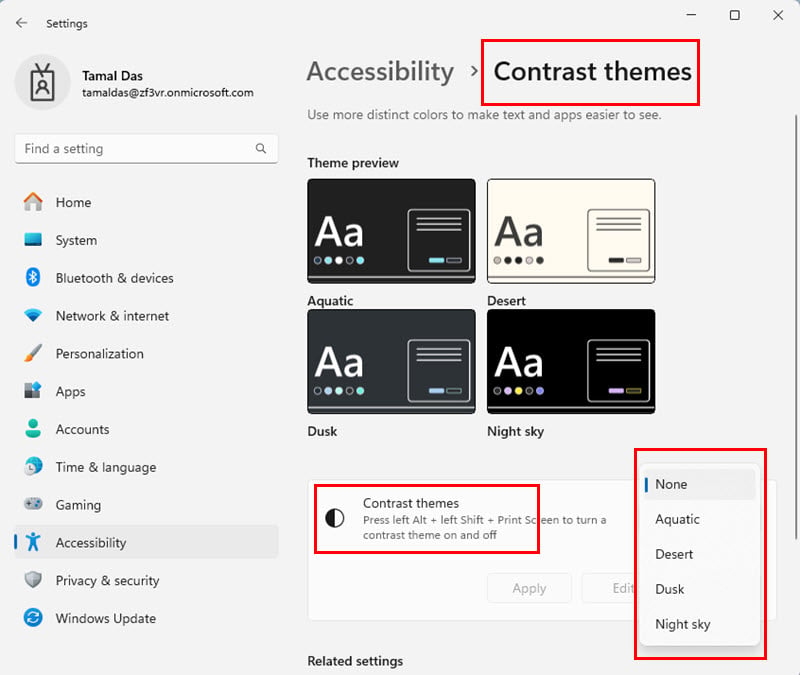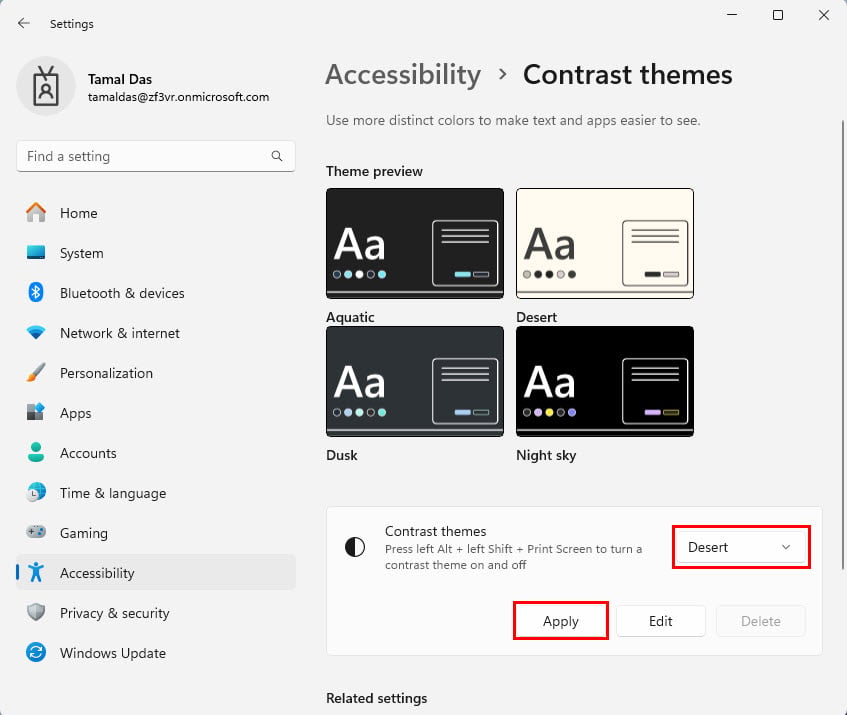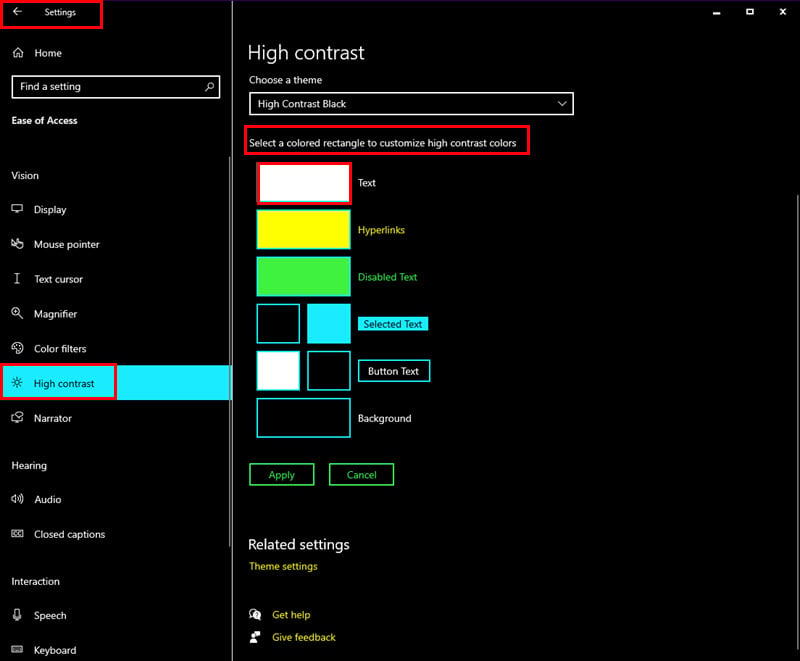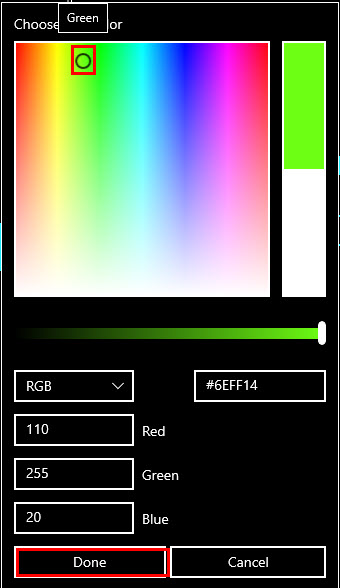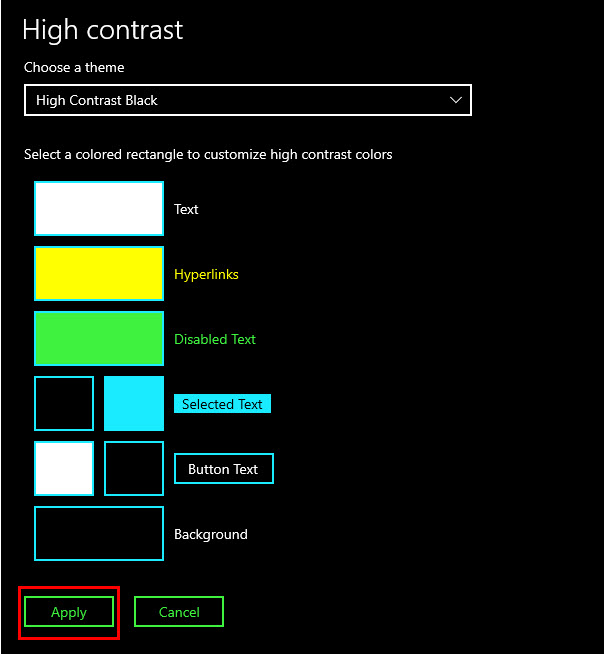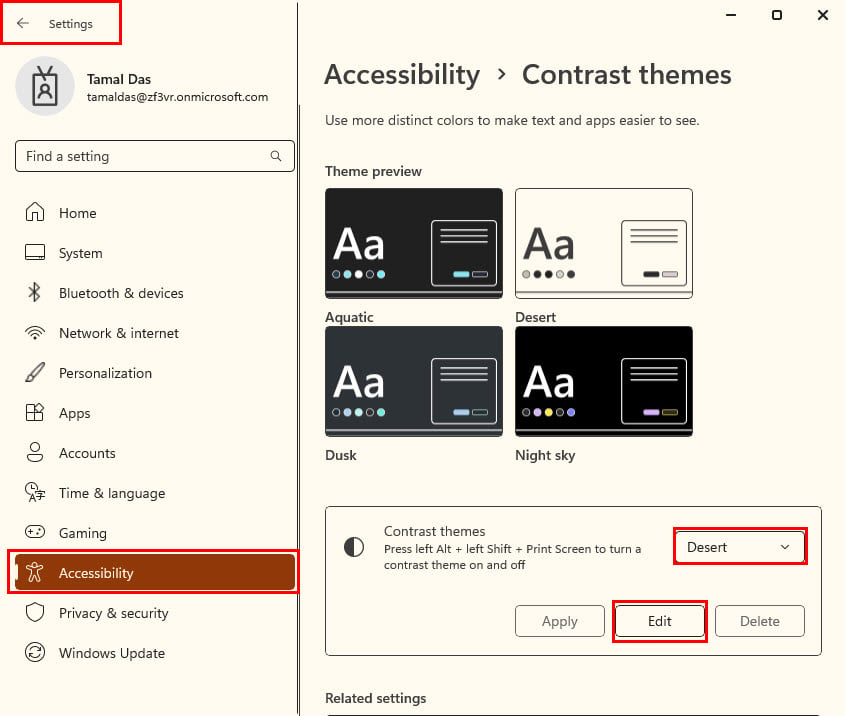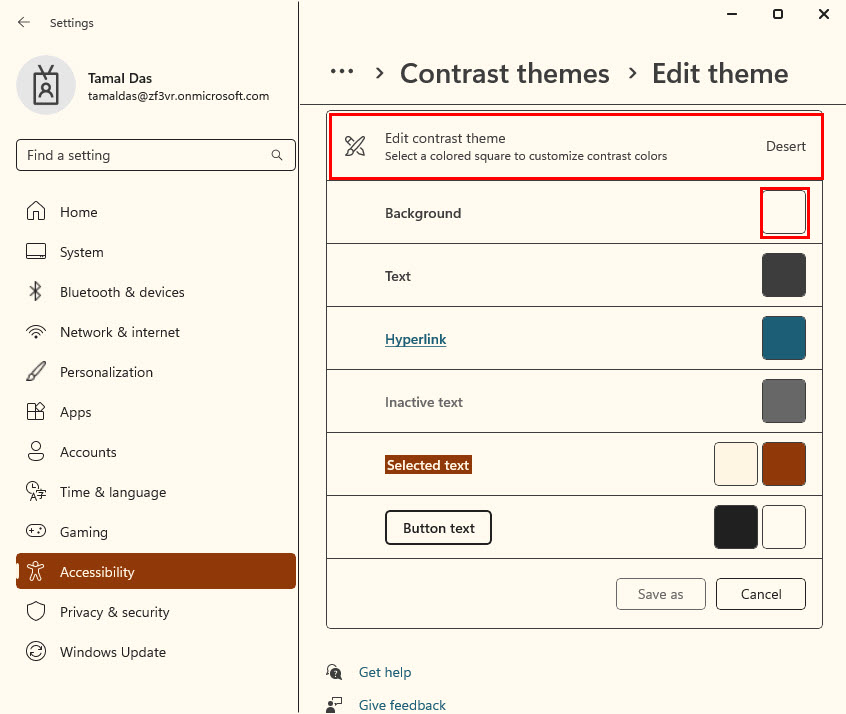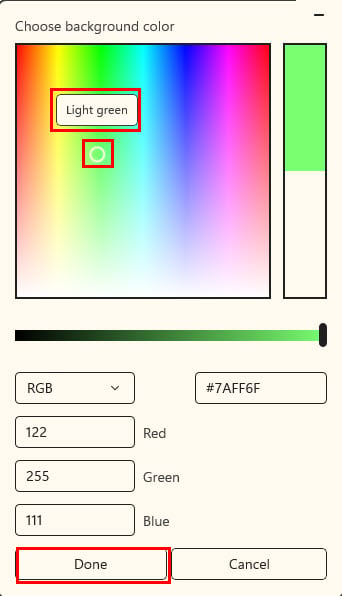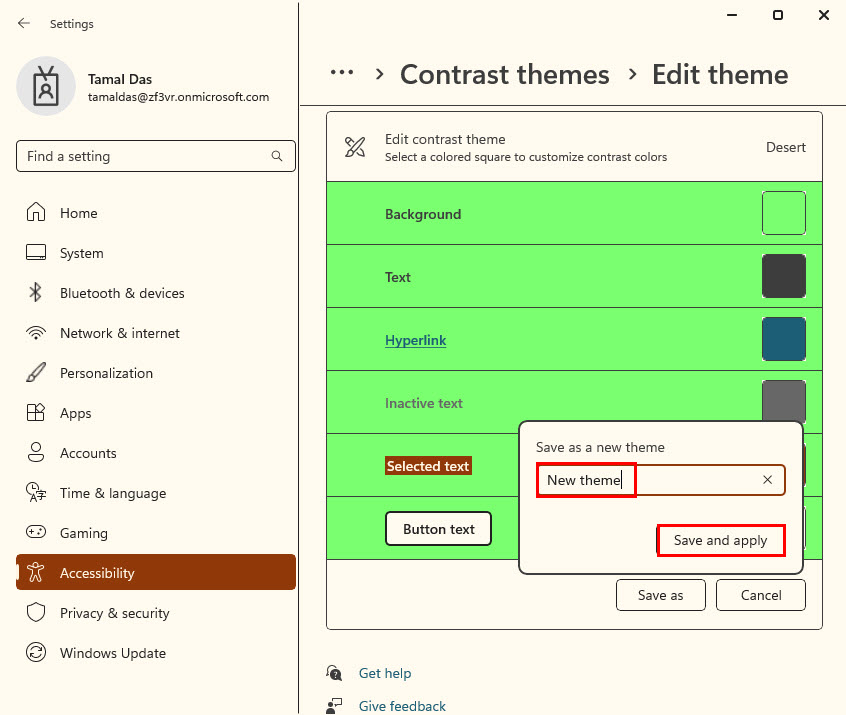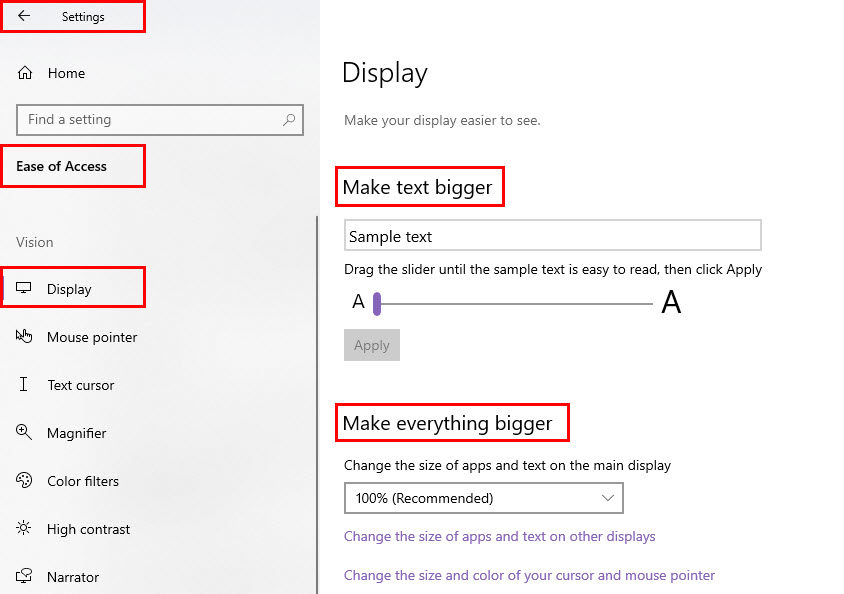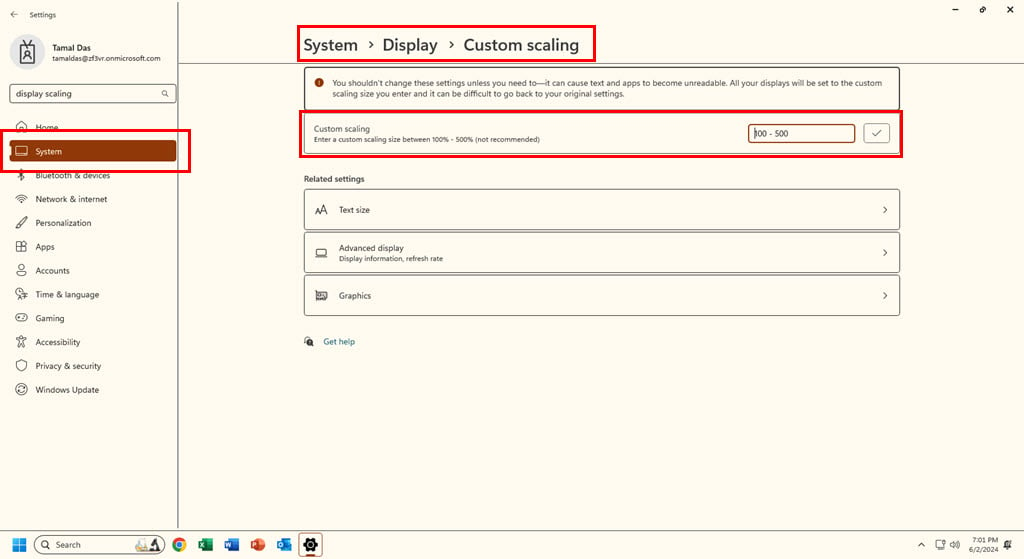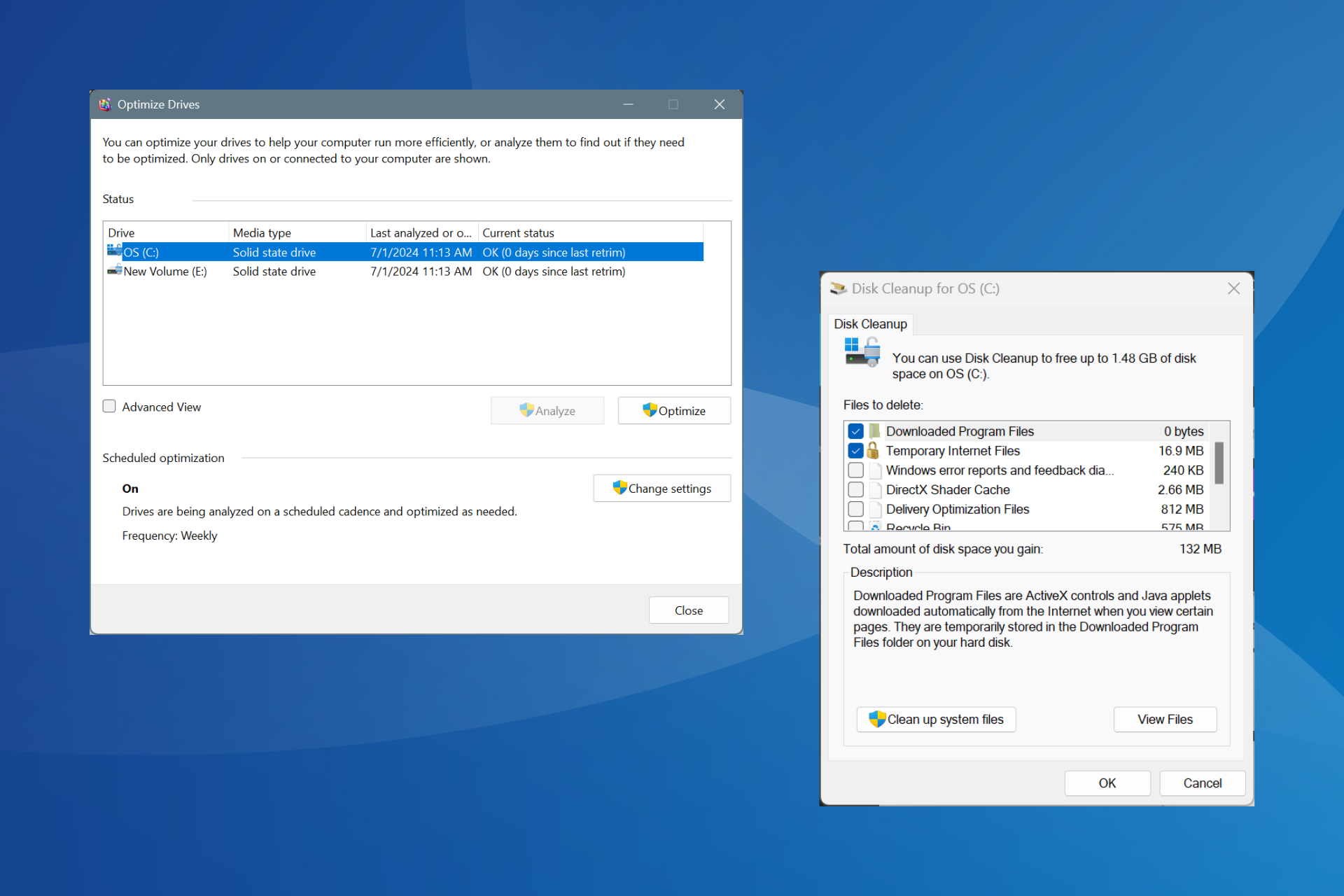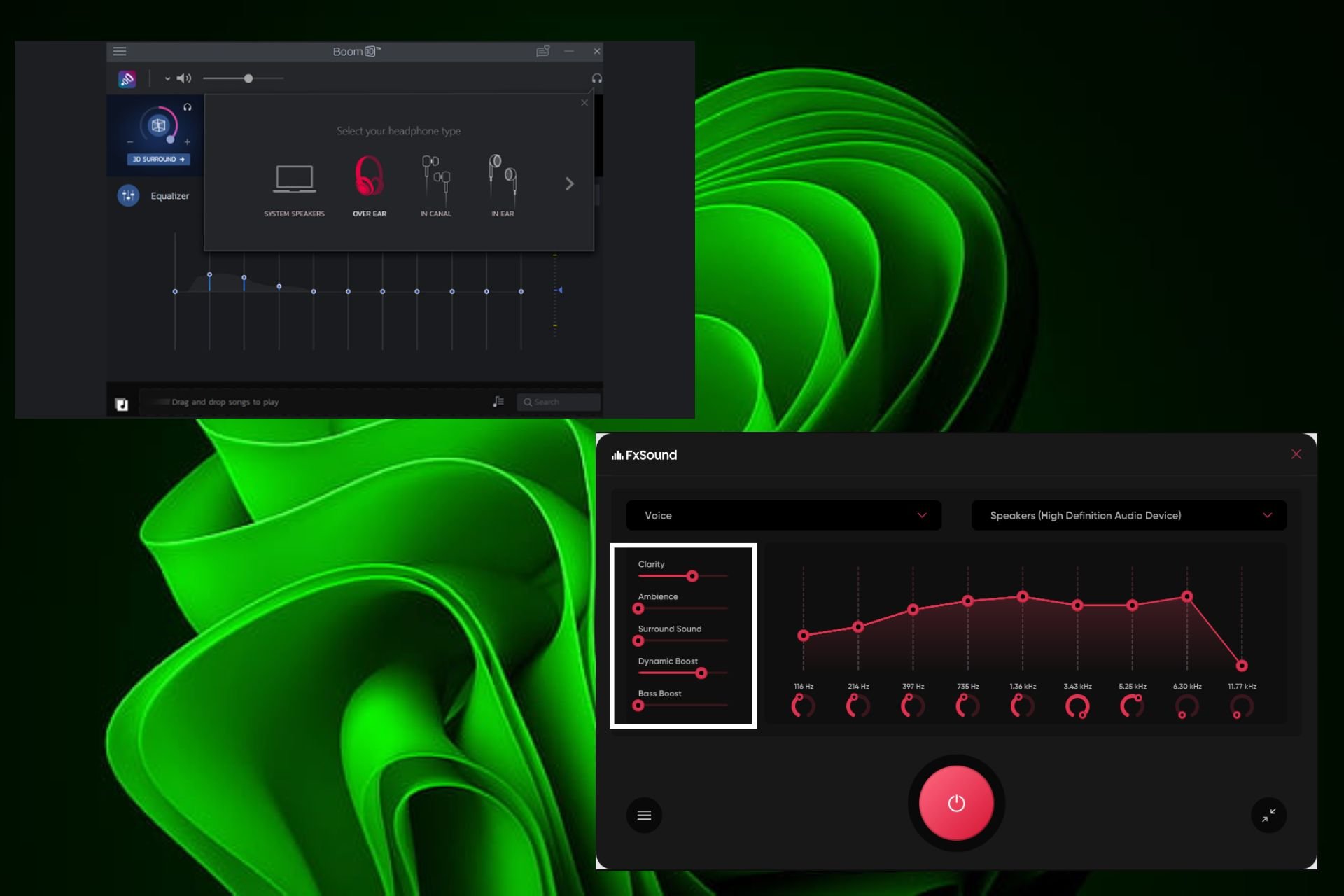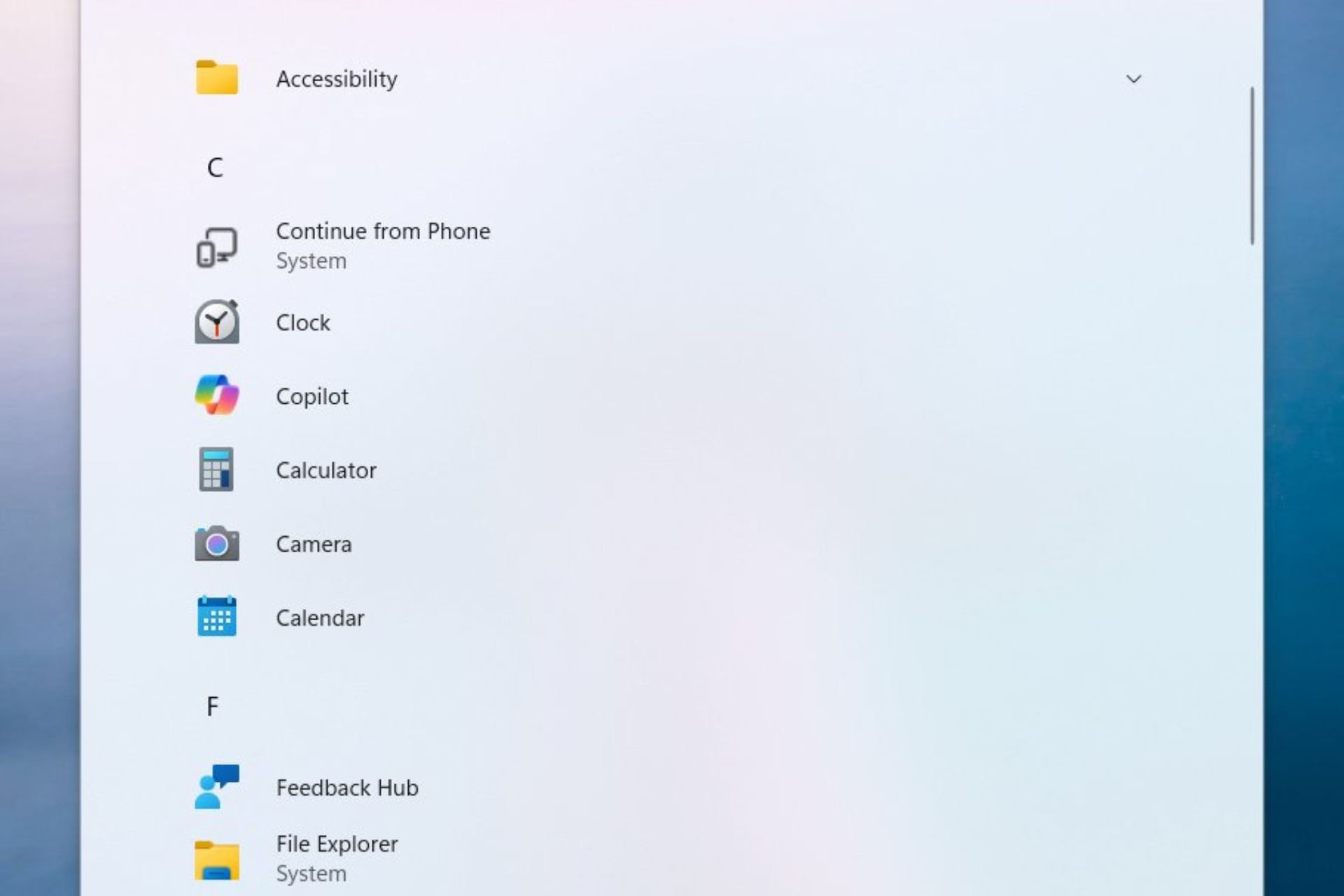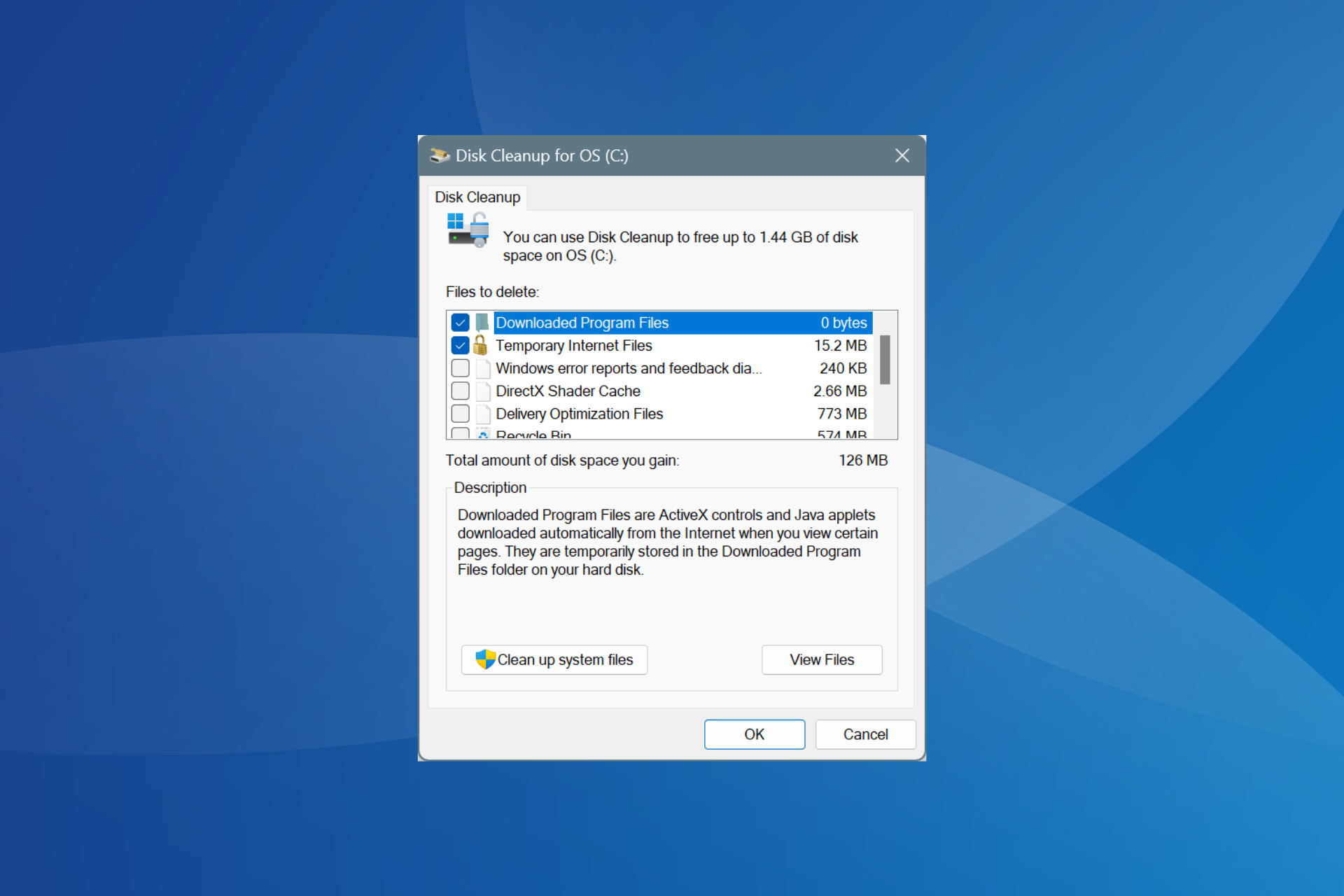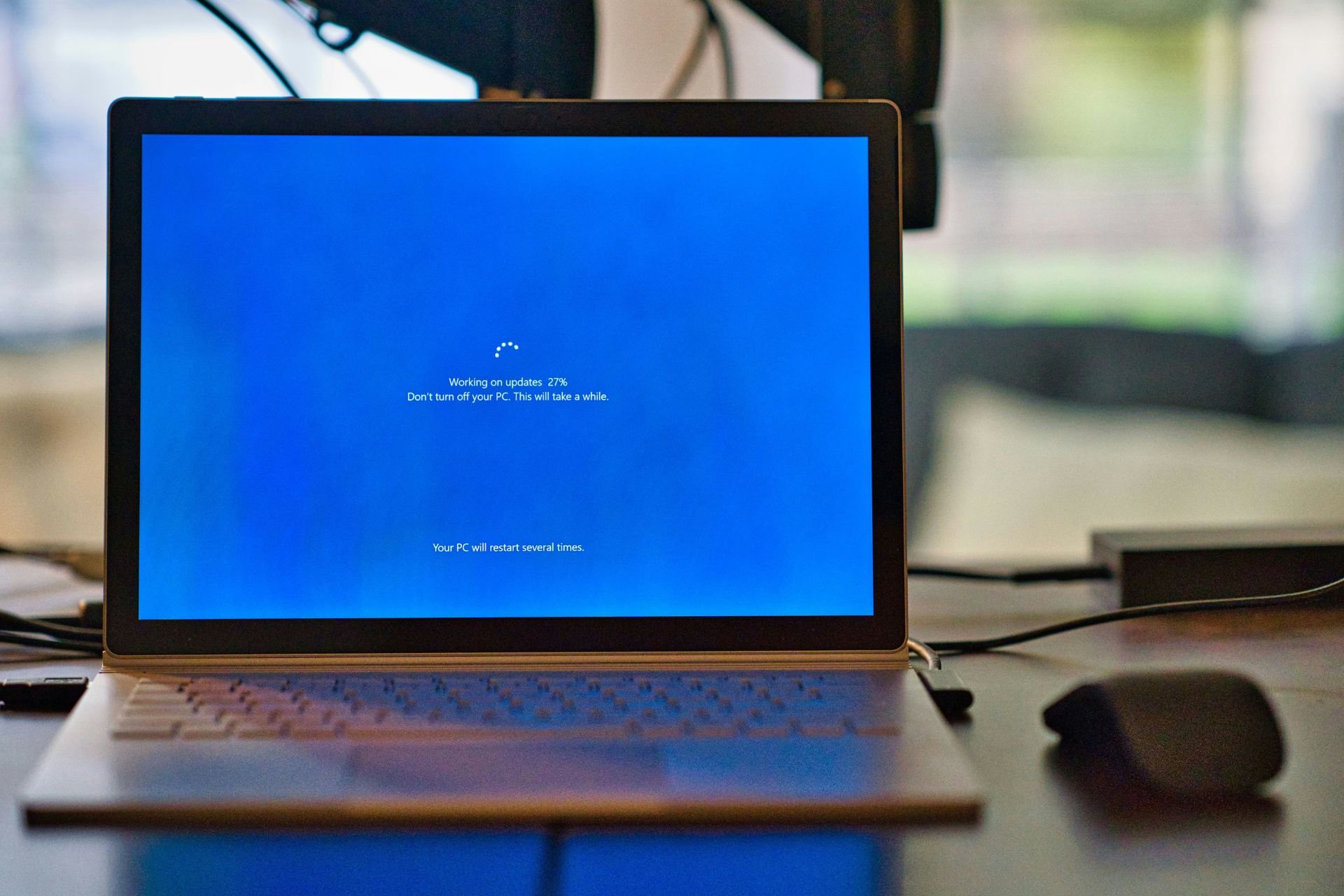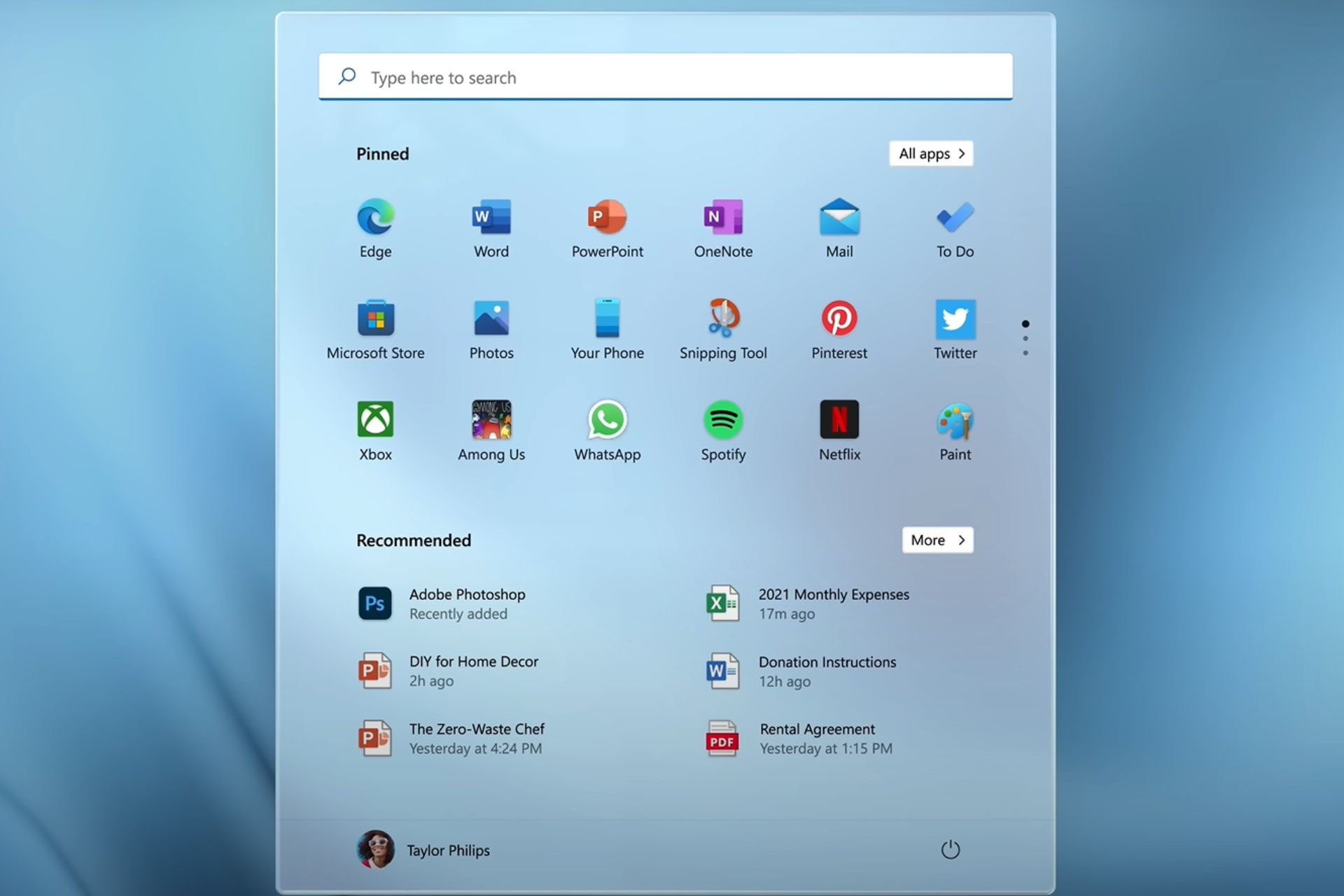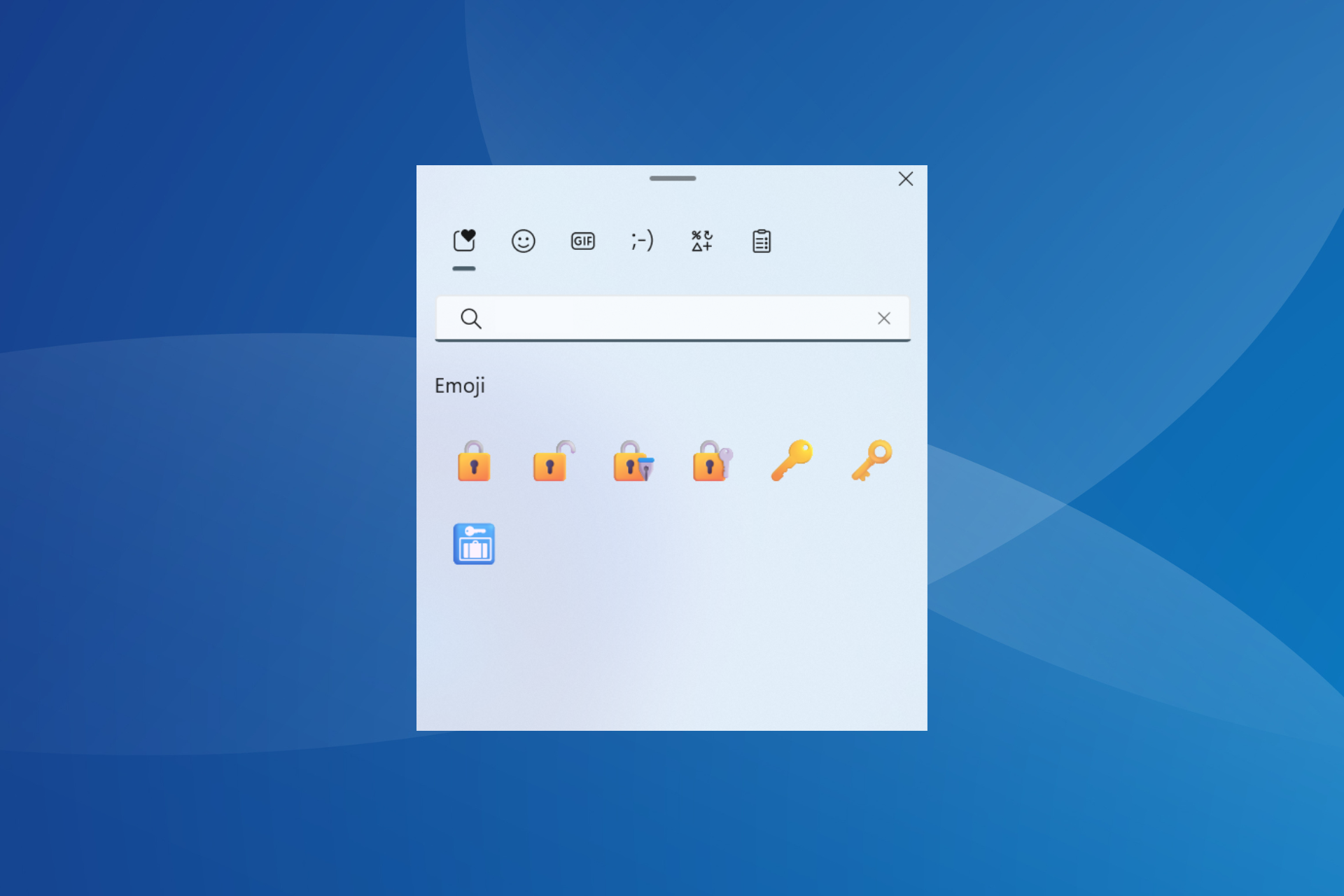What Does High Contrast Mode Do? [All You Need To Know]
7 min. read
Published on
Read our disclosure page to find out how can you help Windows Report sustain the editorial team Read more
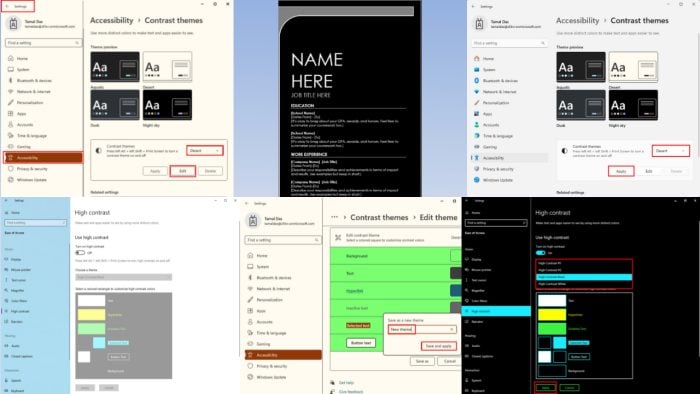
So, what does high contrast mode do on your Windows 10 and Windows 11 PC?
Computing devices like Windows PCs, Macs, smartphones, tablets, and others include some features for accessibility improvement. One such feature for Windows 10 and 1 is the High Contrast and Contrast Themes, respectively.
If you’re visually impaired or aiding such persons and looking to explore these settings, read this article until the end. I’ll explain everything you need to know to use these features efficiently and customize them.
What Is High Contrast Mode?
High Contrast Mode is an accessibility display setting that can significantly improve the readability of your screen.
Find below two distinctive settings available on Windows 10 and 11 PCs:
High Contrast Mode in Windows 10
If you find the standard Windows 10 interface a bit hard on the eyes, the High Contrast Mode can help you here. This mode simplifies the on-screen visuals by using bold colors and removing distractions. This makes text and other elements stand out.
Here are the features at a glance:
- Replaces the standard color scheme with high-contrast colors, typically black text on a white background or vice versa.
- Hides background images and other non-essential visual elements to minimize distractions.
- Text becomes bolder and easier to read.
- You can choose from pre-defined high-contrast themes or create your own color combinations.
Contrast Themes in Windows 11
Windows 11 introduced the Contrast Themes feature. This refined approach offers even more control over how your screen displays information especially when you activate accessibility settings.
Take a look at its quick features below:
- Provides a wider range of color options beyond just black and white for a more personalized experience.
- Ensures better legibility for text and interface elements across all Microsoft and non-Microsoft applications.
- Maintains accessibility standards for users with low vision or color blindness according to the latest guidelines.
- Applies the custom contrast themes consistently throughout the system and all supported applications.
What Does High Contrast Mode Do?
High contrast mode significantly alters the color scheme of your device’s interface to improve visibility. This is particularly helpful for users with visual impairments by making text and background elements stand out.
On Windows 10, it can:
- Increase the contrast between text and background colors: Text is usually displayed in black or white, with a contrasting color for the background. This makes it much easier to read.
- Simplify the color palette by reducing the number of colors: High contrast mode eliminates clutter and makes it easier to focus on the essential information.
- Adjust the brightness of the display: In some cases, high contrast mode might also adjust the brightness to further improve the clarity of the text and interface elements.
Here’s what Microsoft Teams looks like after enabling this setting:
Moreover, on Windows 11 it can:
- Provide a variety of pre-defined high-contrast color schemes: Instead of a single on/off switch, most devices offer various themes. They use different color combinations that meet high contrast requirements.
- Customize the color scheme according to user preferences: This can be helpful for people with specific color blindness conditions or those who prefer a particular combination for better readability.
Here’s Microsoft Word in High Contrast mode:
And here’s the look of Microsoft Excel:
What Is Changed in High Contrast Mode?
When you enable this mode, Windows makes the following changes to its user interface and all third-party apps that support Windows accessibility settings:
- All the UI toolbars that were previously transparent show solid color.
- It removes the display wallpaper or desktop background.
- It removes extra background designs and graphics of Microsoft 365 apps.
- Custom or default device color schemes or accent colors are disabled.
How To Enable High Contrast Mode
Want to experience high contrast mode? Try the following methods:
Activate High Contrast Mode in Windows 10
- Press the Windows + I keys on your keyboard to open the Settings app.
- Click on the Ease of Access menu at the bottom.
- Select High contrast from the left-hand menu.
- Click on the toggle button to activate Turn on high contrast.
- Choose a high contrast theme from the Choose a theme dropdown menu.
- There are several options available, such as Black, White, High Contrast White on Black, etc.
- Click Apply to save the changes.
- Your screen should now be in the High Contrast mode.
Enable Contrast Themes in Windows 11
- Go to the Windows 11 Settings app by pressing the Windows + I keys on the keyboard.
- Click on the Accessibility settings on the left side navigation panel.
- Below the Vision column on the right, find and click on Contrast themes.
- On the Contrast themes screen, click on the None drop-down menu and choose any one from the following four options:
- Aquatic
- Desert
- Dusk
- Night sky
- Click Apply to make the Contrast themes settings effective throughout the device.
Customize the Colors of High Contrast Mode
Once you’ve already activated the High Contrast mode on a Windows 10 PC, follow these steps to personalize the theme:
- Go to the High contrast mode screen via Settings > Ease of Access.
- On the right side, scroll down to the Select a colored… section.
- To change the color of the fonts or texts shown on the Windows 10 UI, Microsoft apps, and third-party apps, click on the Text box and pick a color from the Choose text color box.
- Click Done to apply this color coding.
- Other color customizations available are as outlined below:
- Hyperlinks
- Disabled Text
- Selected Text
- Button Text
- Background.
- Once you’re done, click on the Apply button.
Creating Your Own Contrast Themes on Windows 11
If you have already activated the Contrast themes on your PC, here’s how to create your own one:
- Go to the Accessibility settings screen from the Settings app.
- Click on the Contrast themes option on the right.
- On the Contrast themes box, you should see the active theme, like Desert.
- Click Edit.
- You should now see the color customization list on the Edit contrast theme menu.
- Click on a rectangle near an element, like Background.
- Now, pick a color from the Choose background color box.
- Click Done to save it.
- Now, hit the Save as button and give the new theme a different name.
- Click on the Save and apply button.
High Contrast Mode With Other Accessibility Settings
You can use the following Accessibility or Ease of Access settings with High Contrast mode to further enhance user experience:
Windows Magnifier
Windows Magnifier enlarges a specific area of the screen to make it easier to see the content, like text and graphics. You can zoom in and out, and move the magnified area around the screen.
Cursor Size and Blink Rate
You can customize the default values to adjust the size and blinking behavior of the cursor for better visibility. This can also be helpful if the default blinking rate is too distracting.
Narrator
It reads through the screen’s content to give you a better understanding if you’re facing visual challenges. You can quickly enable or disable this feature by pressing Windows + Ctrl + Enter.
Display Scaling
You can supplement the High Contrast mode in Windows 10 with the Make text bigger and Make everything bigger features in the Display section of Ease of Access.
For Windows 11, you can use the Custom scaling feature in System > Display menu.
Summary
So, what does high contrast mode do? In short, it adjusts the visual elements of the UI so that they’re more accessible and readable. I’ve shown you examples of apps in the Windows 10 High Contrast and Windows 11 Contrast Themes modes.
You’ve also learned how to enable and tweak these accessibility settings on compatible devices. In addition, you can adjust and calibrate the display colors.
Did you try High Contrast or Contrast Themes on your Windows PC? Comment below to share your experience with other readers.