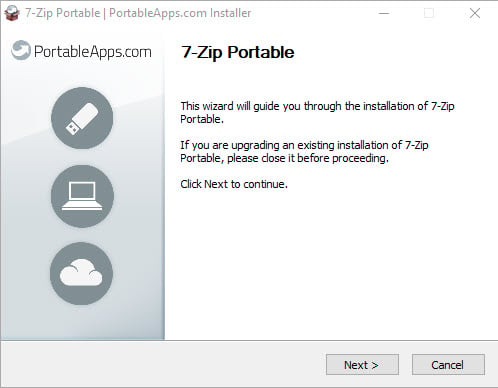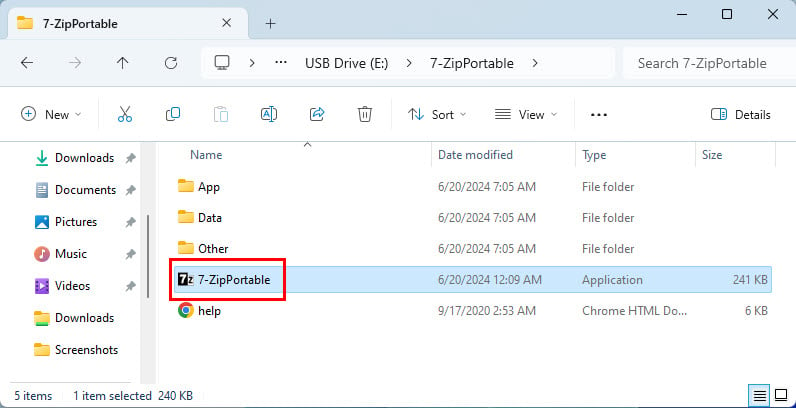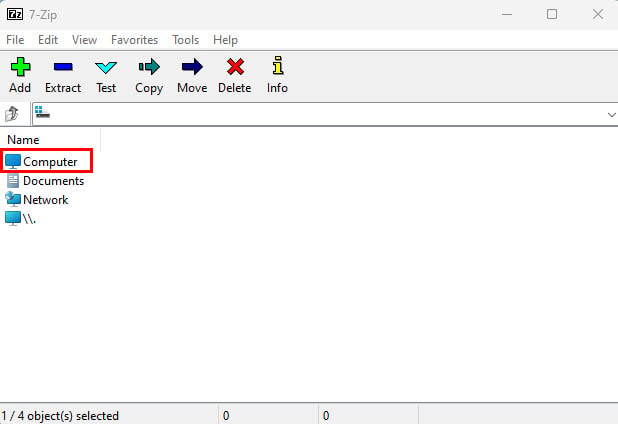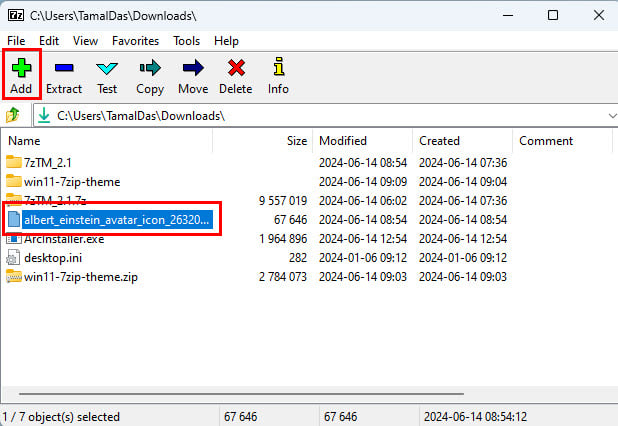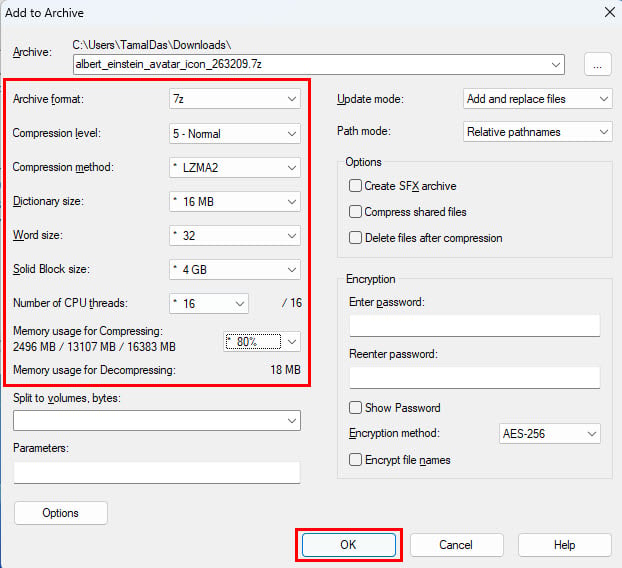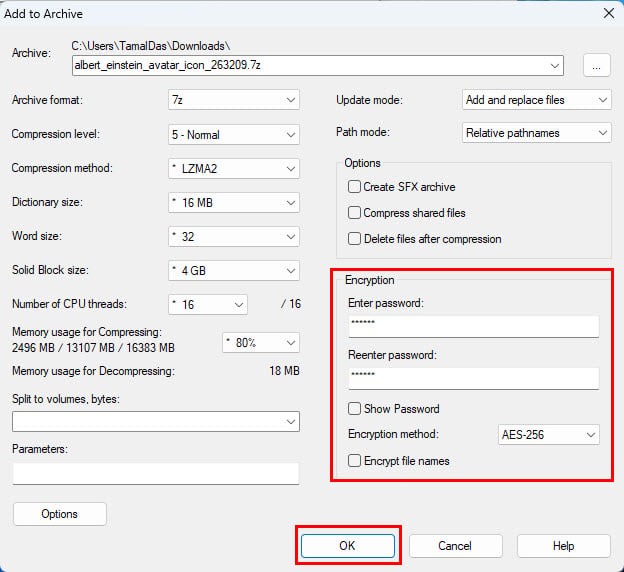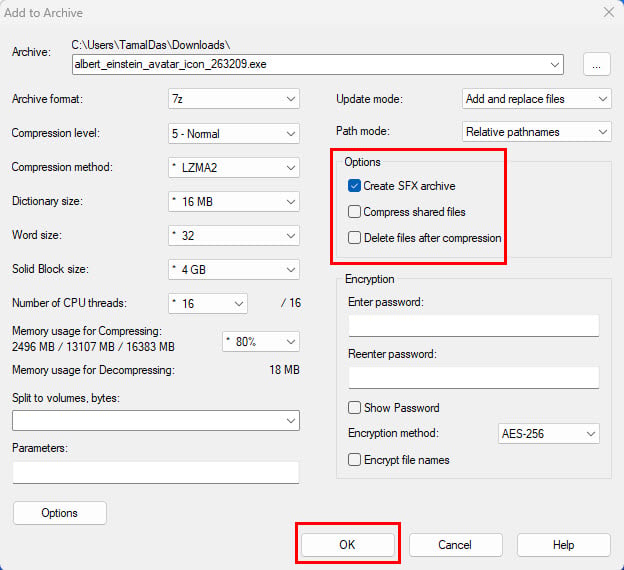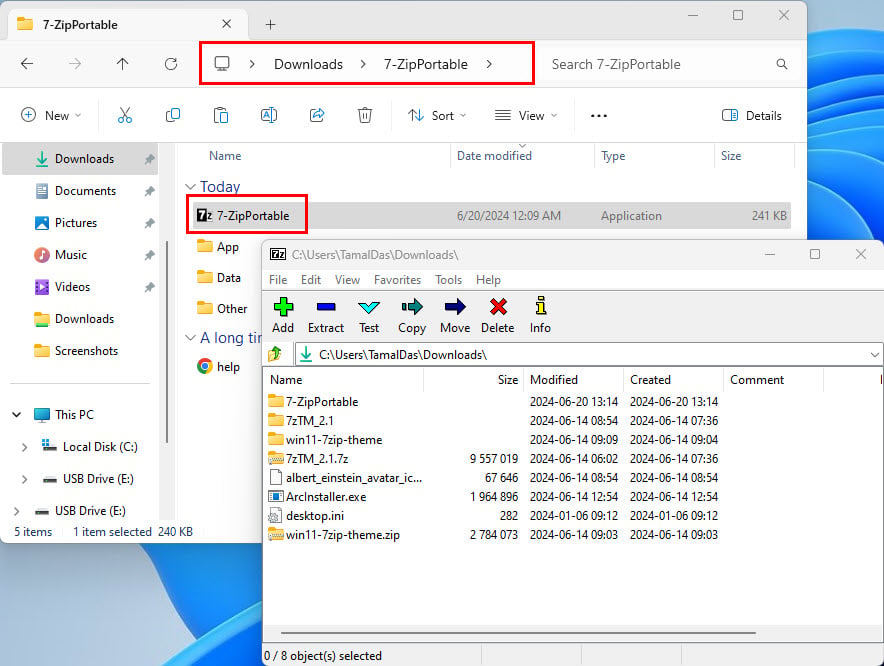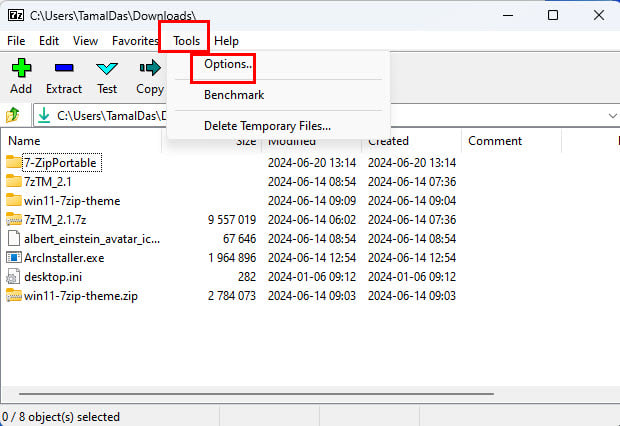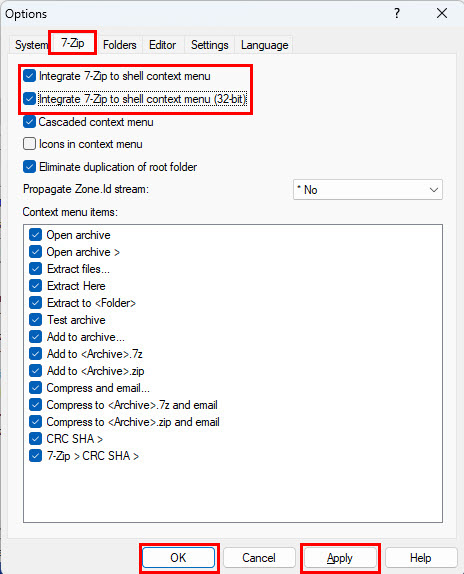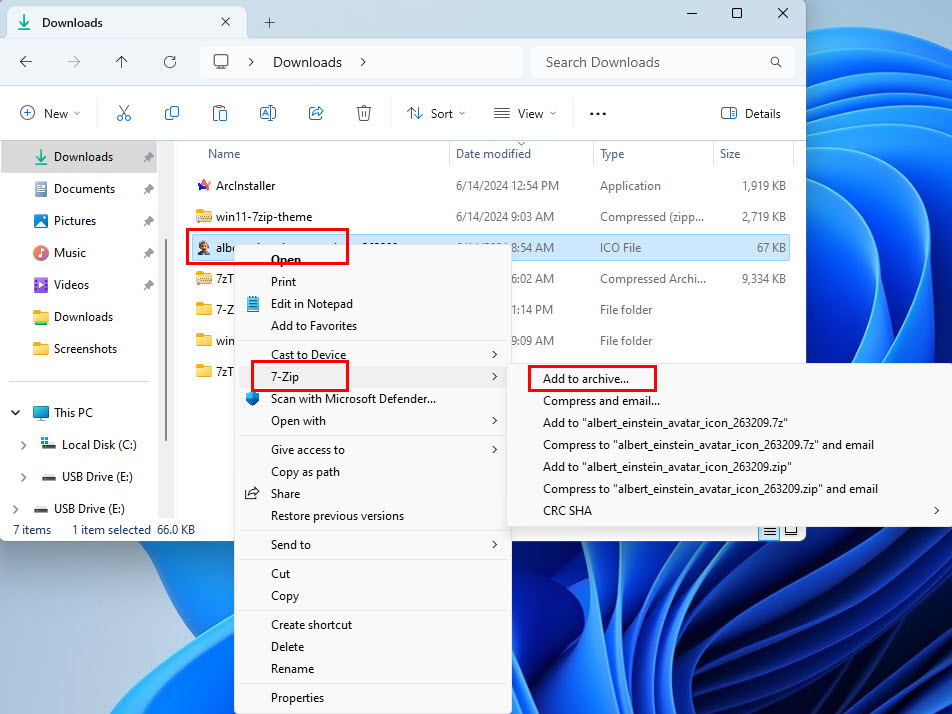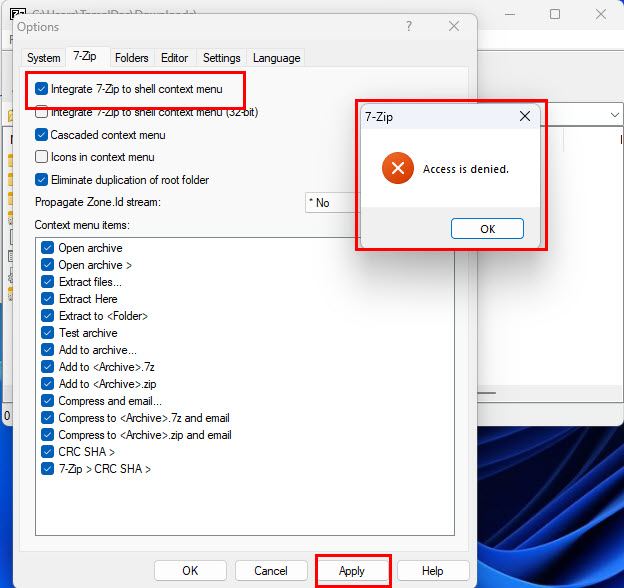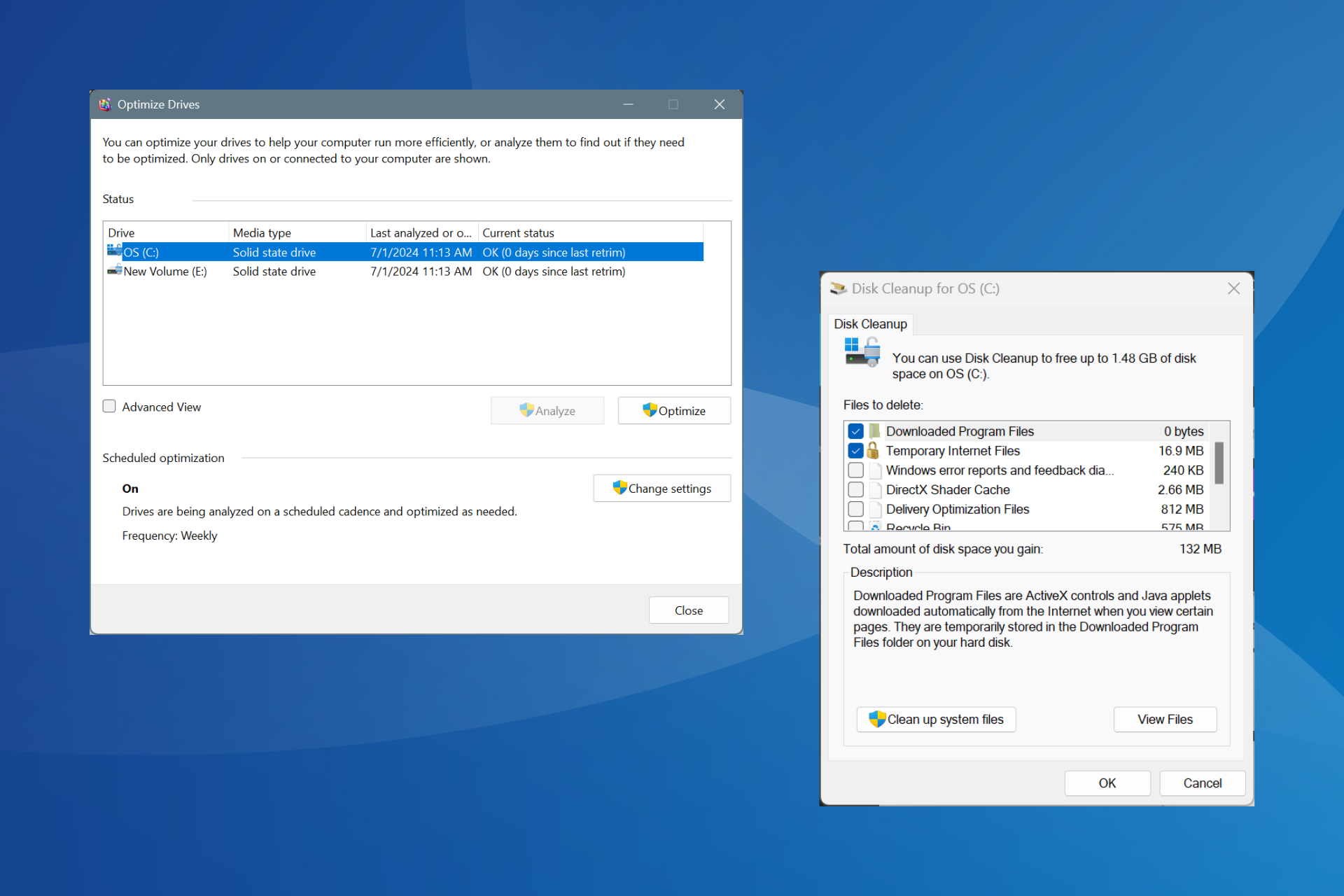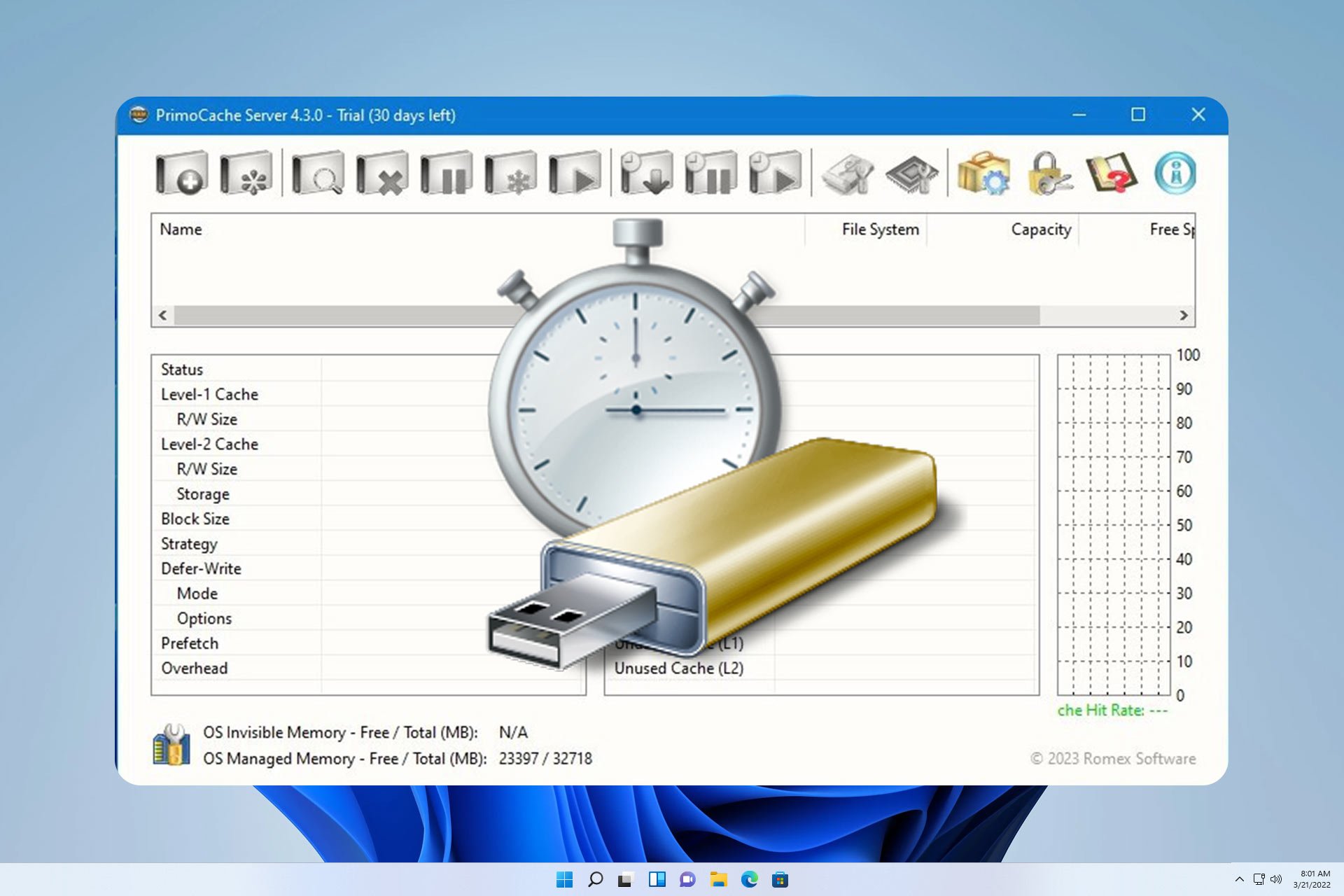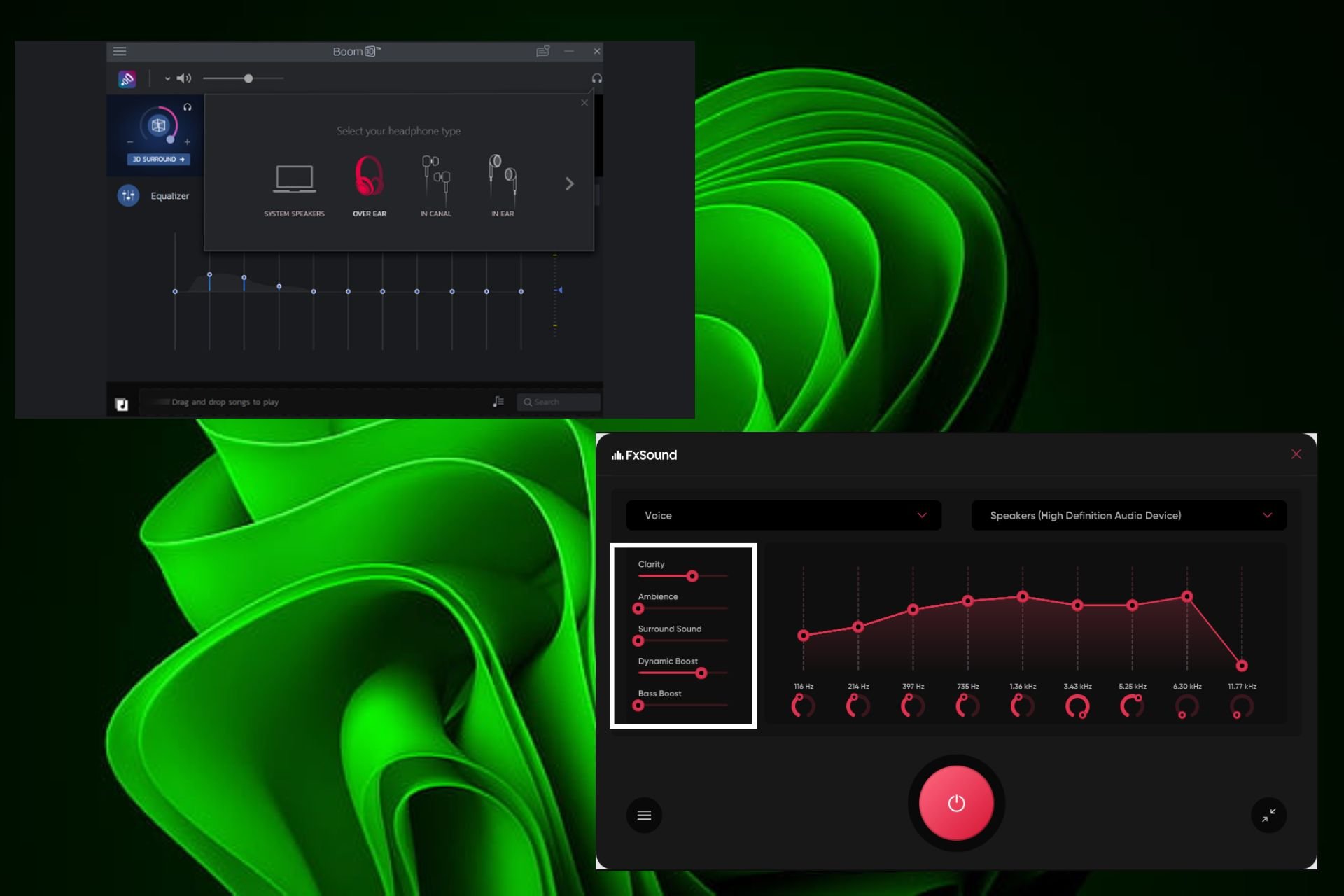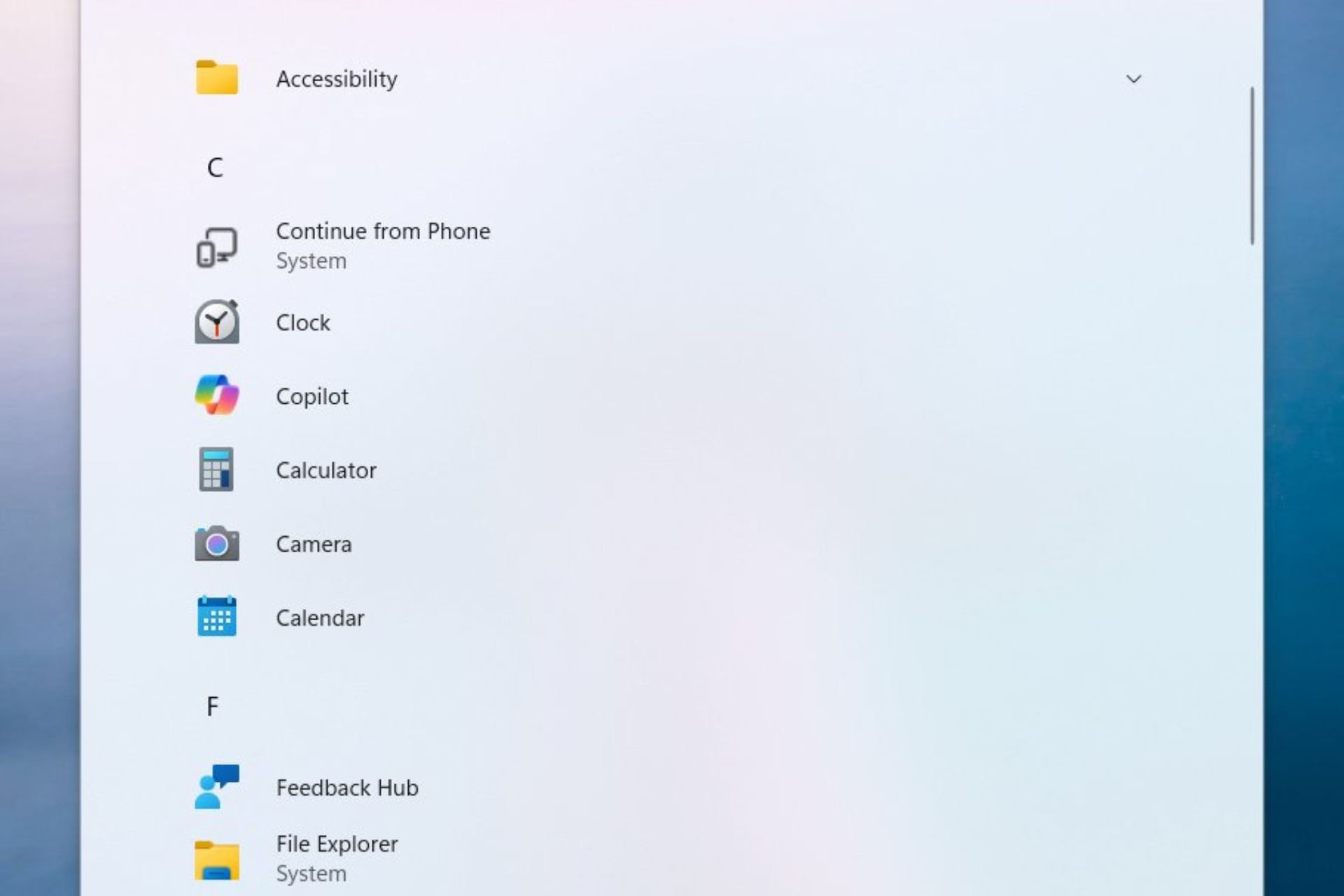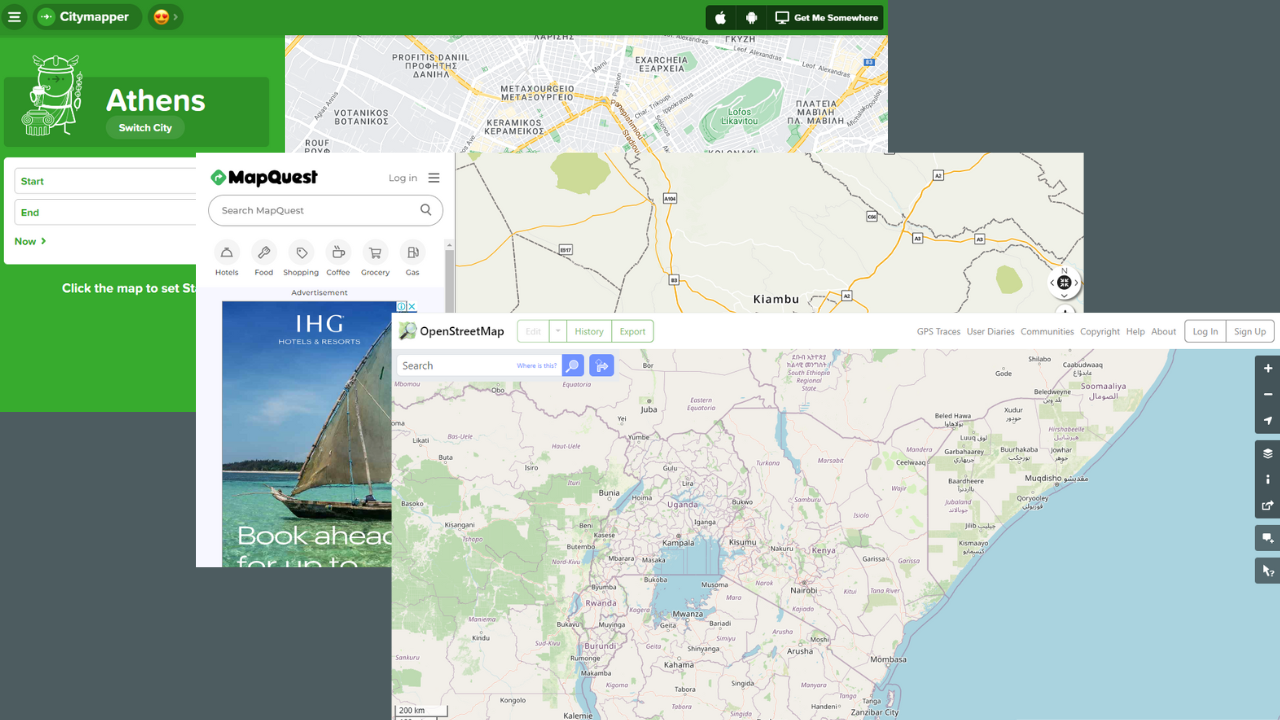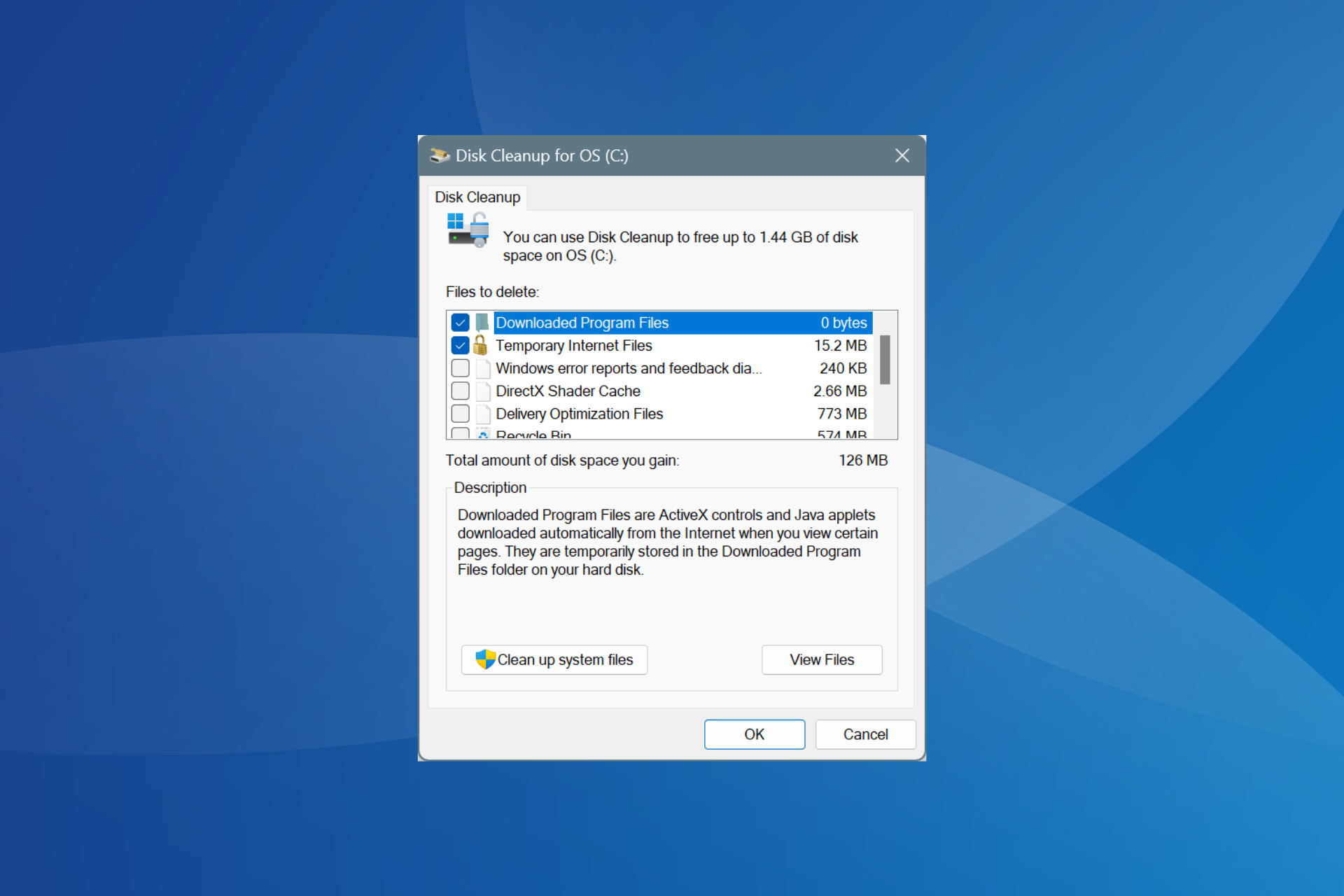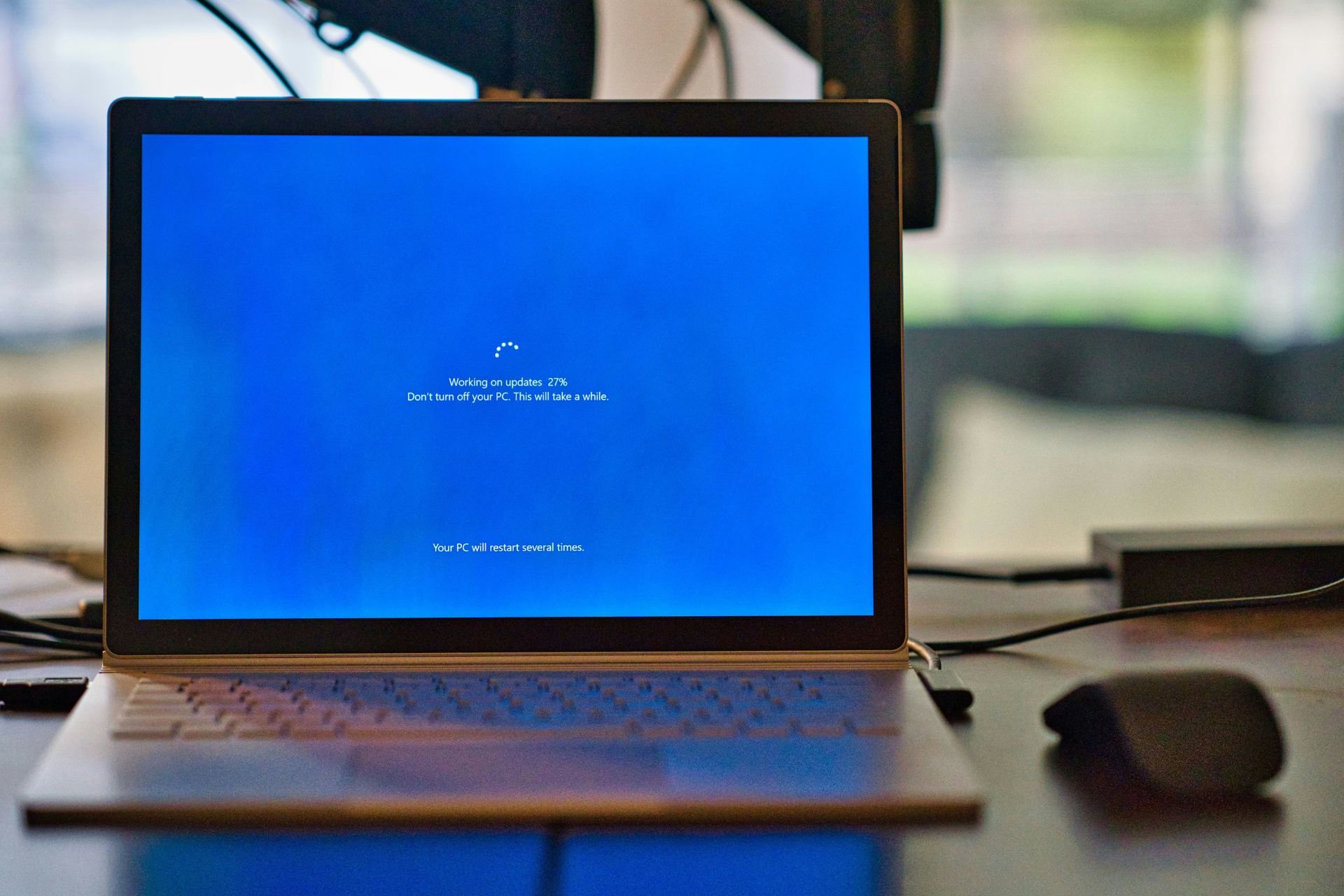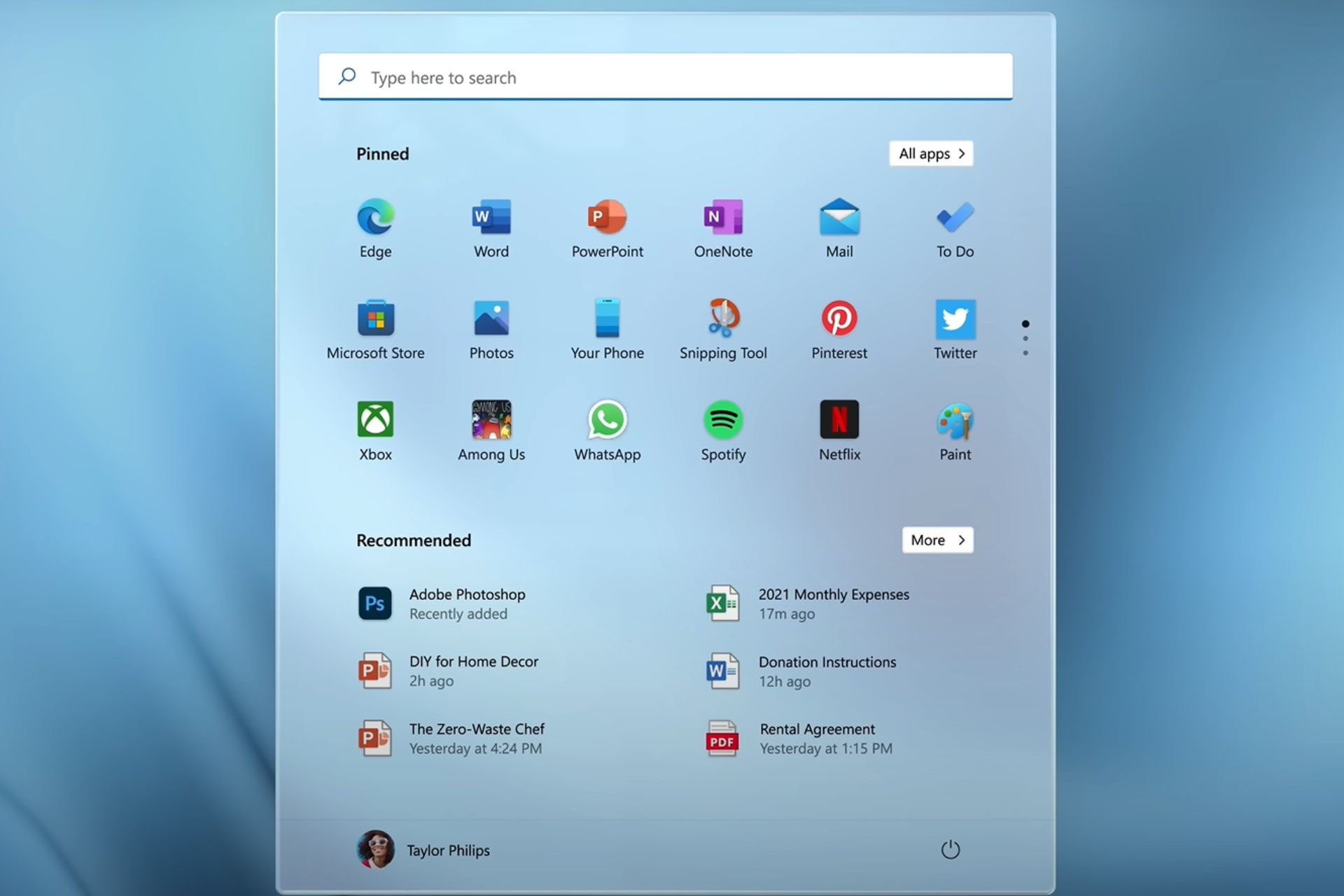7-Zip on Windows 11 Portable Edition - How To Use It Effectively
6 min. read
Published on
Read our disclosure page to find out how can you help Windows Report sustain the editorial team Read more
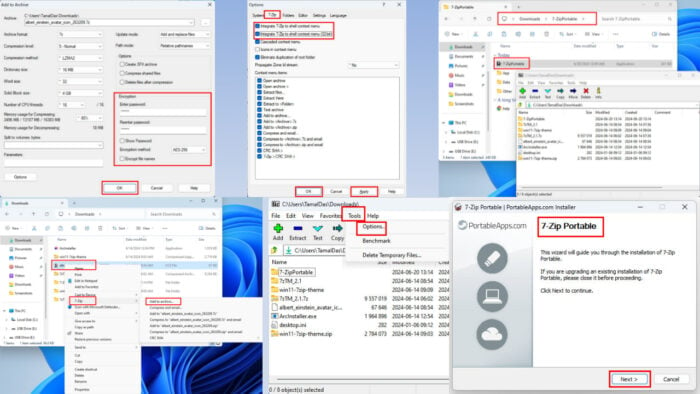
Are you thinking about using the 7-Zip on Windows 11 portable version for multiple PCs? If yes, read on as I show you how to make the best use of it.
7-Zip stands out for its high compression ratio, extensive archive file support, AES-256 encryption, and easy-to-use interface. Best of all, its open-source status makes the tool available for free commercial and personal use.
It’s also available in a portable package. I’ve tested it extensively before writing this ultimate guide. Read it until the end to learn about its features, how to get the portable package, how to create a disk with it, and more.
What Is 7-Zip Portable Edition?
7-Zip portable is a special edition. Unlike the regular installer, it doesn’t need an operating system, logical partition, or internal storage. You can install the tool on an external or removable storage device, like a USB stick.
Then, you can connect it to any Windows 11, 10, etc. PC and run the app directly from the removable storage. Here’s why you might prefer the portable version of 7-Zip over the regular one:
- It doesn’t require app package installation permission for the guest or non-admin user accounts to set up the app.
- It runs consistently on most PCs without needing to customize PC configurations.
- If needed, you can integrate it into the Windows File Explorer system.
- It doesn’t utilize any additional system resources that an installed app does.
- There’s no need to consider the system architecture, like 32-bit or 64-bit.
- There’s virtually no chance of privacy or security breaches since the tool completely runs on removable storage.
How To Use 7-Zip on Windows 11 Portable
Follow this guide to get the hang of this software:
Create a 7-Zip Portable Disk
The PortableApps website hosts the 7-Zip portable installer package. I’ve downloaded and installed the tool on my PC. I also run a deep virus scan using AVG 2024 antivirus. I couldn’t find any malware or virus in the downloaded installer, so you can rest easy.
Follow these steps to make your own copy of portable 7-Zip:
- Download the portable installer package from PortableApps.
- Connect a removable storage to your PC.
- Double-click the downloaded EXE file to launch the 7-Zip installer.
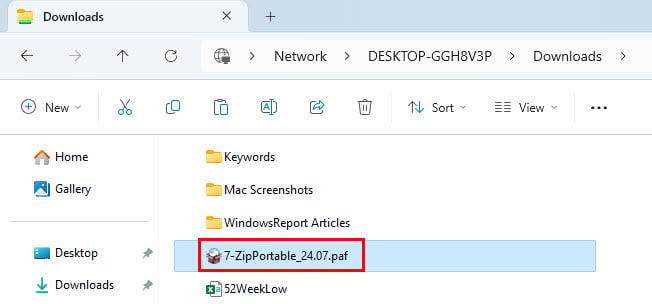
- This setup wizard creates a portable edition of the tool in the destination storage devices, which can be the removable storage you’ve just connected.
- The 7-Zip portable setup wizard will guide you through all the steps.
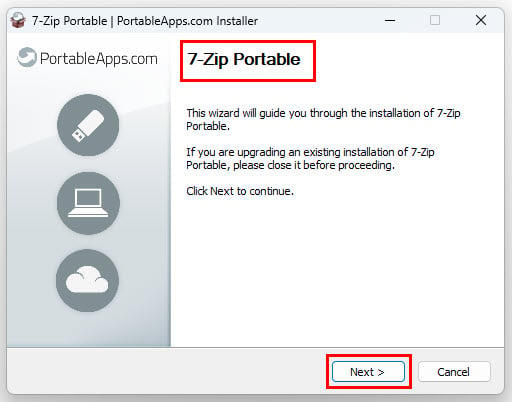
- In the Destination Folder window, use the Browse button to select the removable storage as the installation location.
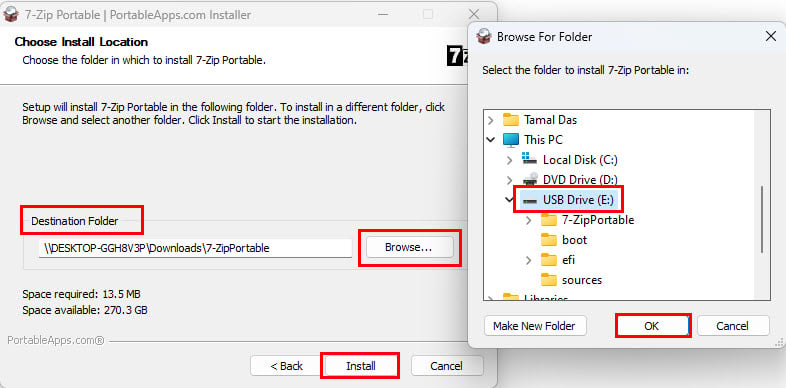
- Click Install to begin.
Compress Files with 7-Zip on Windows 11 Portable Edition
Since this is a portable tool, its functions won’t show up on the right-click context menu. For example, you won’t get the Add to archive option in the right-click menu as you see in WinRAR.
Here’s how you can compress single or multiple files with it:
- Connect the USB drive containing the 7-Zip app to any PC.
- Go to the 7-ZipPortable folder of the USB stick.
- Double-click on its icon to run the software.
- To compress a file or directory, navigate to the source using the icons on the 7-Zip home screen. These are Computer, Documents, Network, etc.
- Select the target file and click on the Add icon in the toolbar. It’s the Plus symbol in the green shade.
- You should see the Add to Archive dialog box.
- Here, you can customize the following items if you want to:
- Archive format: 7z, zip, gzip, tar, etc.
- Compression level: Store, Normal, Maximum, Ultra, etc.
- Number of CPU threads: If you’ve got a multi-core CPU, choose multiple cores for faster compression.
- Memory usage for Compression: If you wish to run the file compression process in the background for a longer time, choose less memory, like 2 GB. If you wish to complete the zipping process faster, choose more memory. You can control the memory consumption by adjusting the percentage value in the drop-down menu.
- Click OK to start the file compressing process.
Securely Encrypt Files
If you wish to encrypt the compressed file, you can add a password using 7-Zip Portable. Here’s how:
- Select a file to compress and go to the Add to Archive dialog.
- You’ll see the password fields in the Encryption section.
- Enter your password twice.
- 7-Zip will automatically apply the AES-256 encryption method. It means the password is virtually unhackable.
- Click OK to start the file compression.
Make sure you write down the password somewhere and keep it a secret. You or the recipient of the file archive will need it to unzip the file. Also, if you forget the password, there’s no way you can reset it.
Create Self-Extracting Archives With 7-Zip on Windows 11 Portable Edition
What if the recipient of the compressed file doesn’t have 7-Zip or isn’t technically sound enough to install and operate such tools? In this situation, you can create a self-extracting compressed file.
The recipient only needs to double-click on the file archive and it’ll show an elaborate file decompressing wizard. There, they can choose the destination folder, file-decompressing settings, and more.
Here are the steps to create it:
- Choose a file from your PC in the 7-Zip portable window and open Add to Archive.
- Look for the Create SFX archive checkbox on the right side of the Add to Archive dialog box.
- Checkmark Create SFX.
- Click OK to start creating the self-extracting file archive.
Integrate 7-Zip With Windows Explorer
If you wish to run the portable version from your PC along with access to 7-Zip tools in the right-click context menu, that’s also possible.
Firstly, copy the 7-ZipPortable directory from the removable storage and paste it into the local storage of the PC. Now, perform these steps:
- Run 7-ZipPortable from your PC. Remember, not from the USB stick.
- Click on Tools in the 7-Zip toolbar.
- A context menu would show up. There, click on Options.
- On the Options dialog, navigate to the 7-Zip tab.
- Checkmark both checkboxes for the Integrate 7-Zip to shell context menu options.
- Click Apply > OK to close the dialog box.
- Now, select the file you want to compress, press the Shift key, and right-click.
- You should see the 7-Zip menu in the right-click context menu.
If your Windows 11 PC user account isn’t an Administrator account, you won’t be able to add 7-Zip to the shell context menu. You’ll get the following error in step 6.
Summary
If you’re here, congratulations! You’ve learned the techniques to run 7-Zip on Windows 11 portable version.
If you don’t like the default user interface style, you can customize the 7-Zip Windows 11 Theme using the Theme Manager app. Also, here’s how you can add it to the Context Menu.
You can share your suggestions and feedback in the comments below.