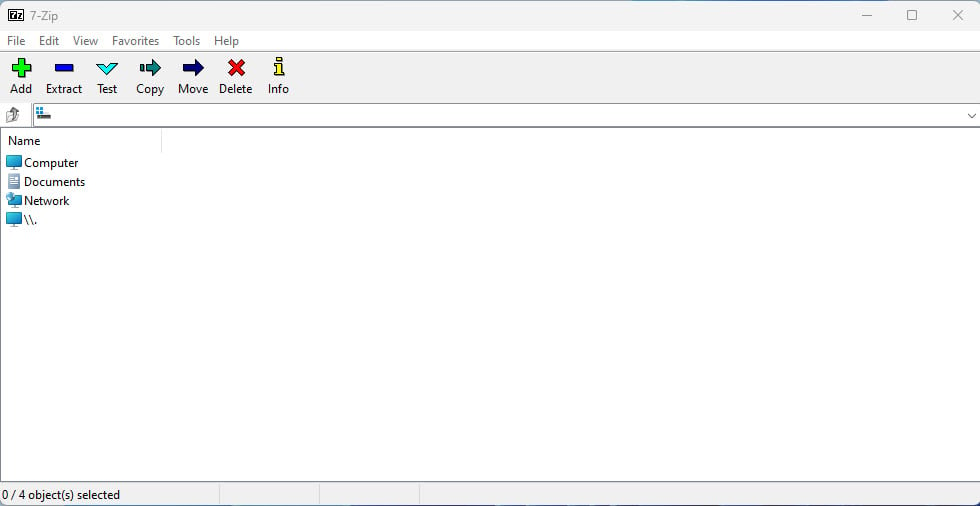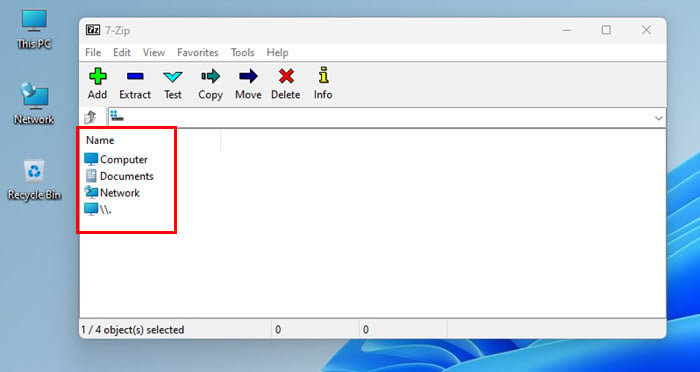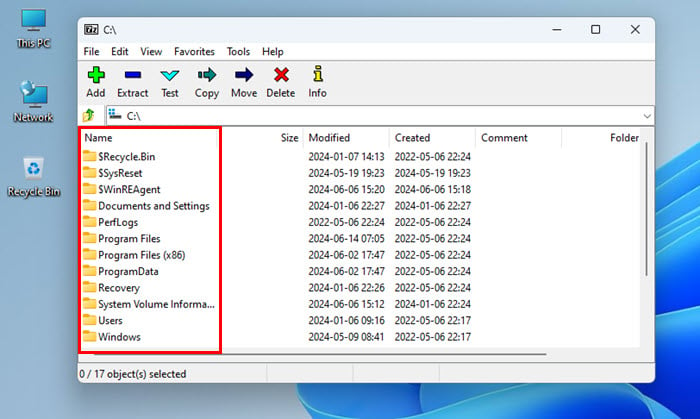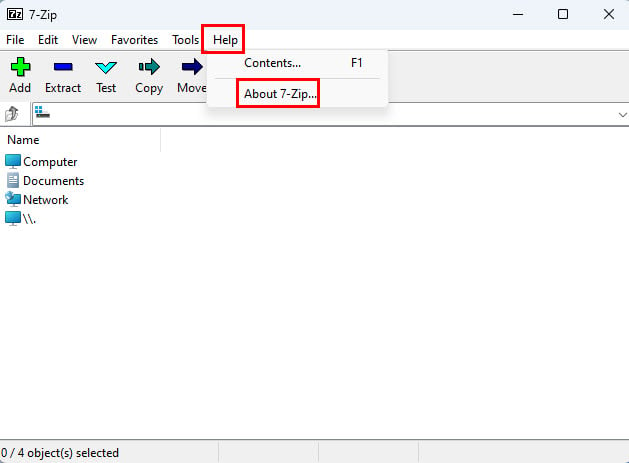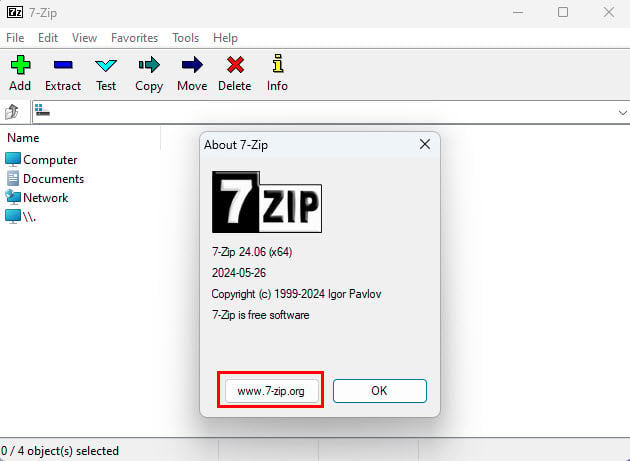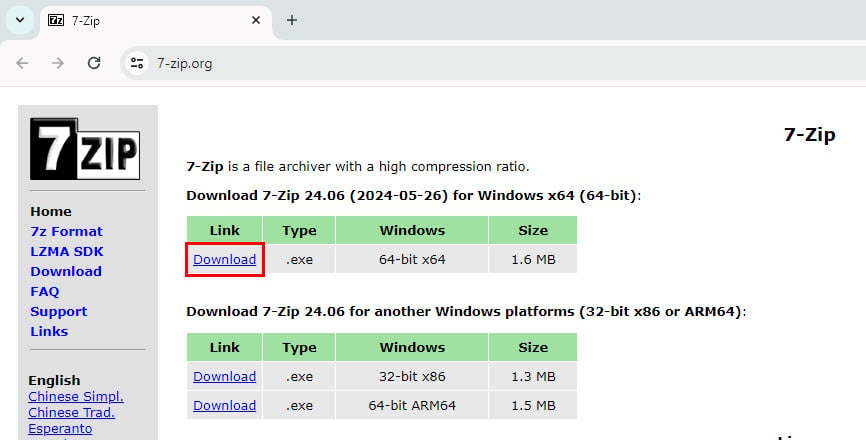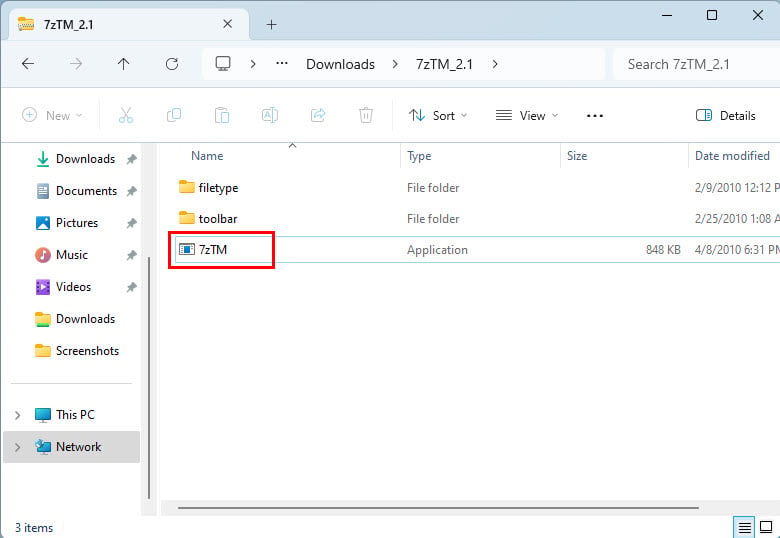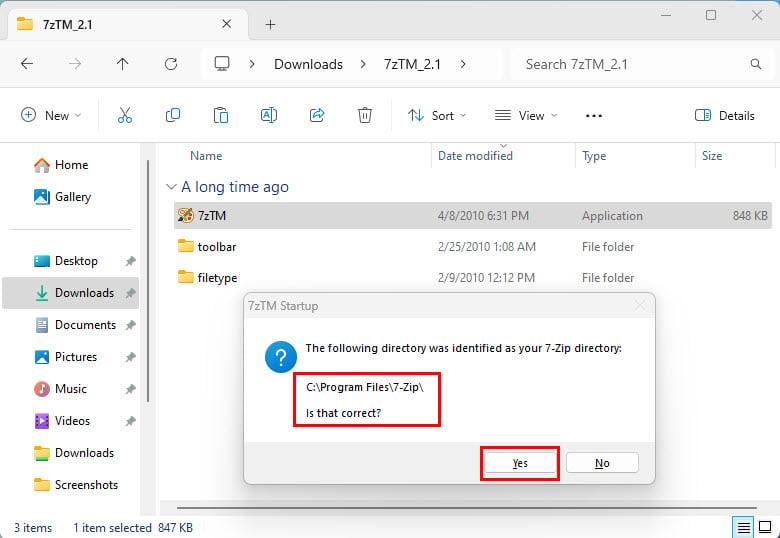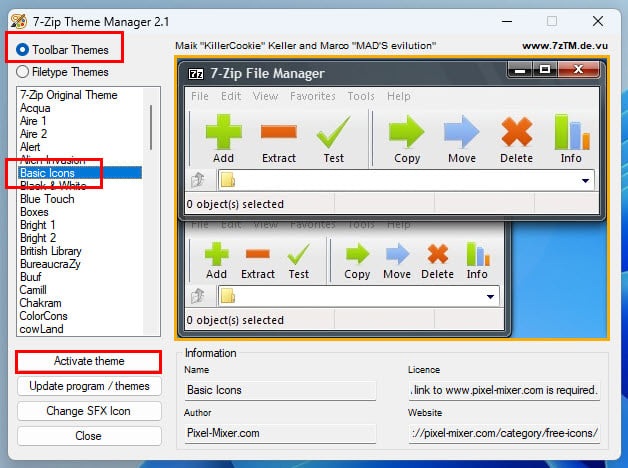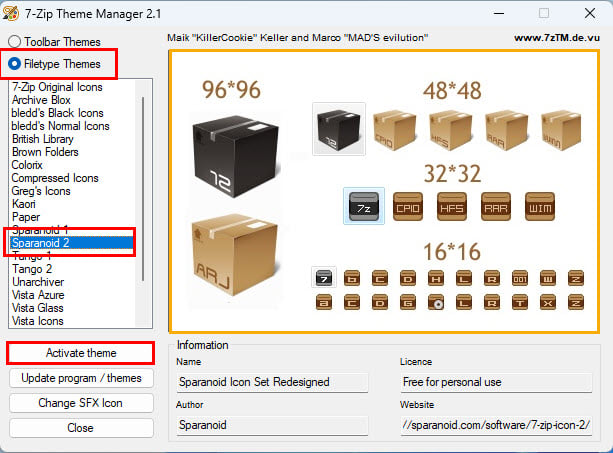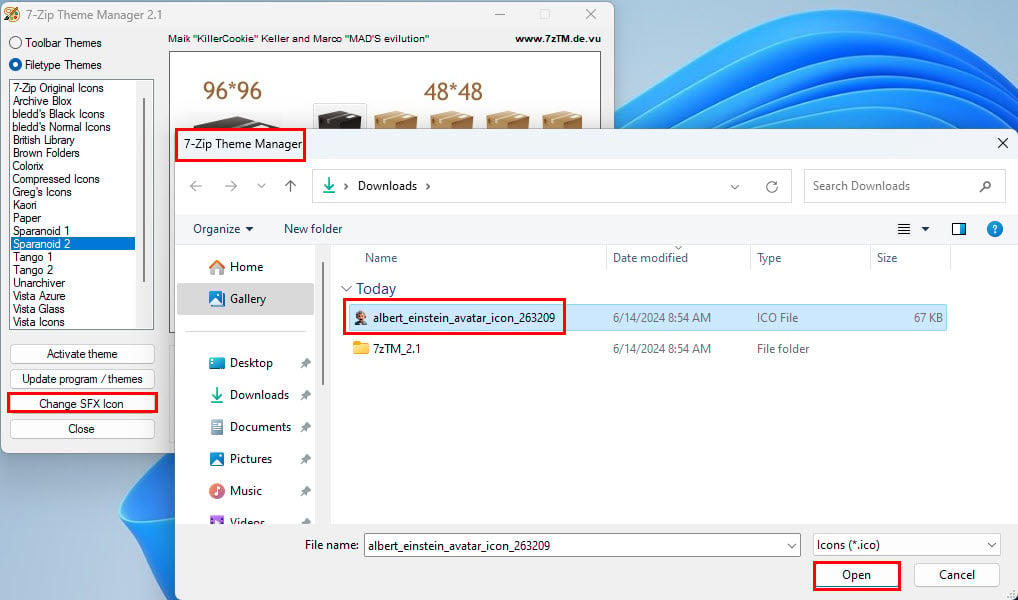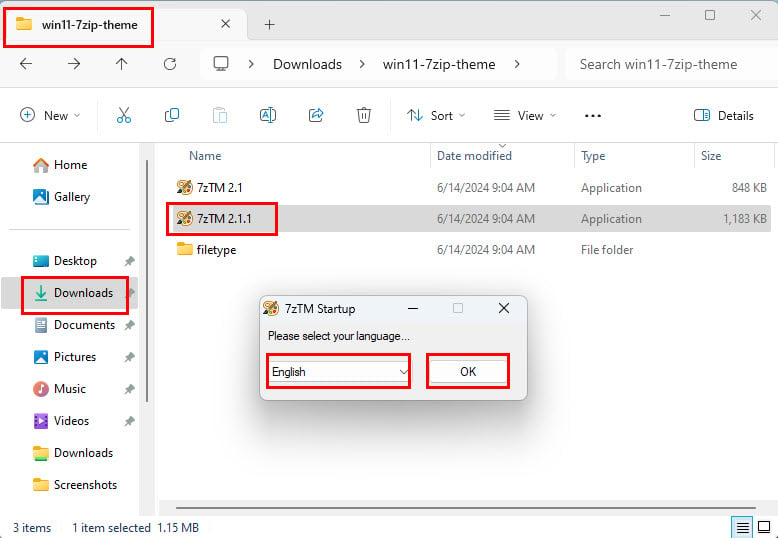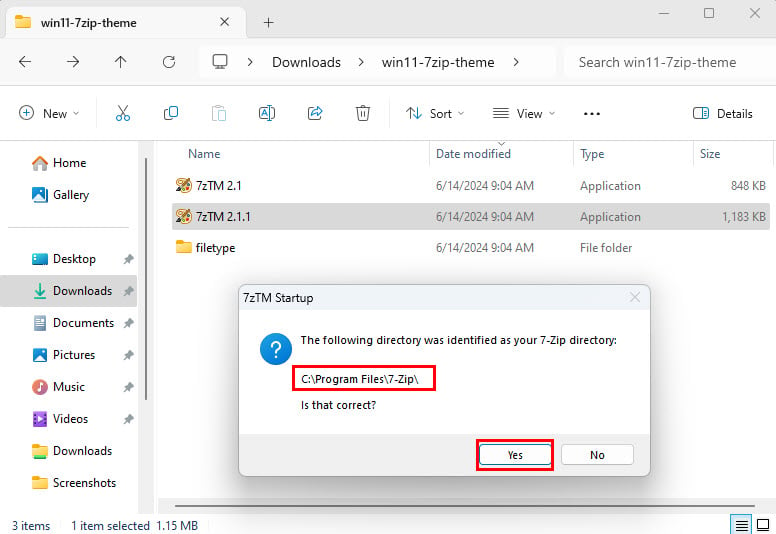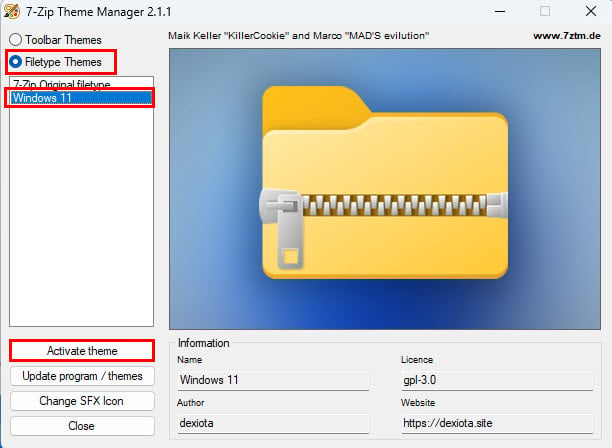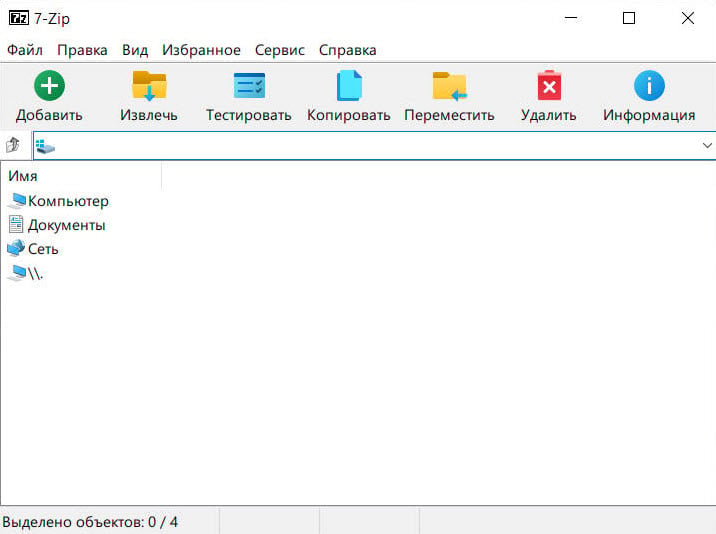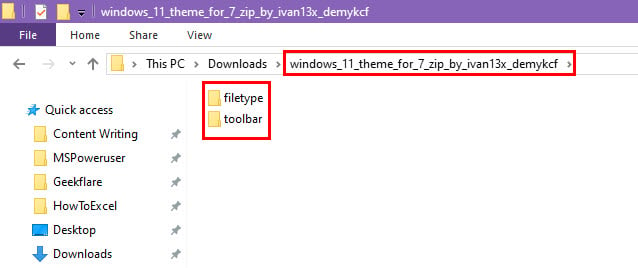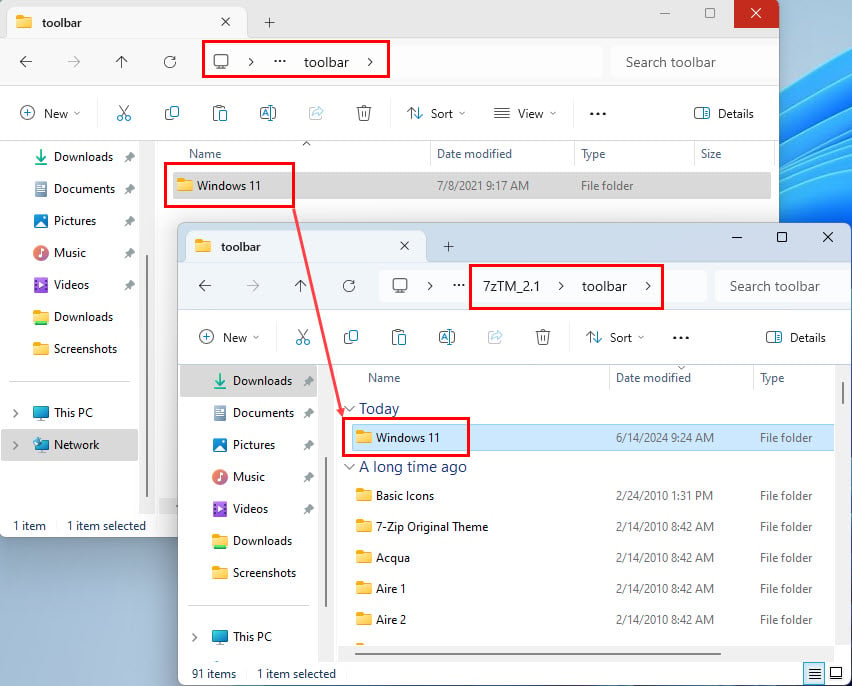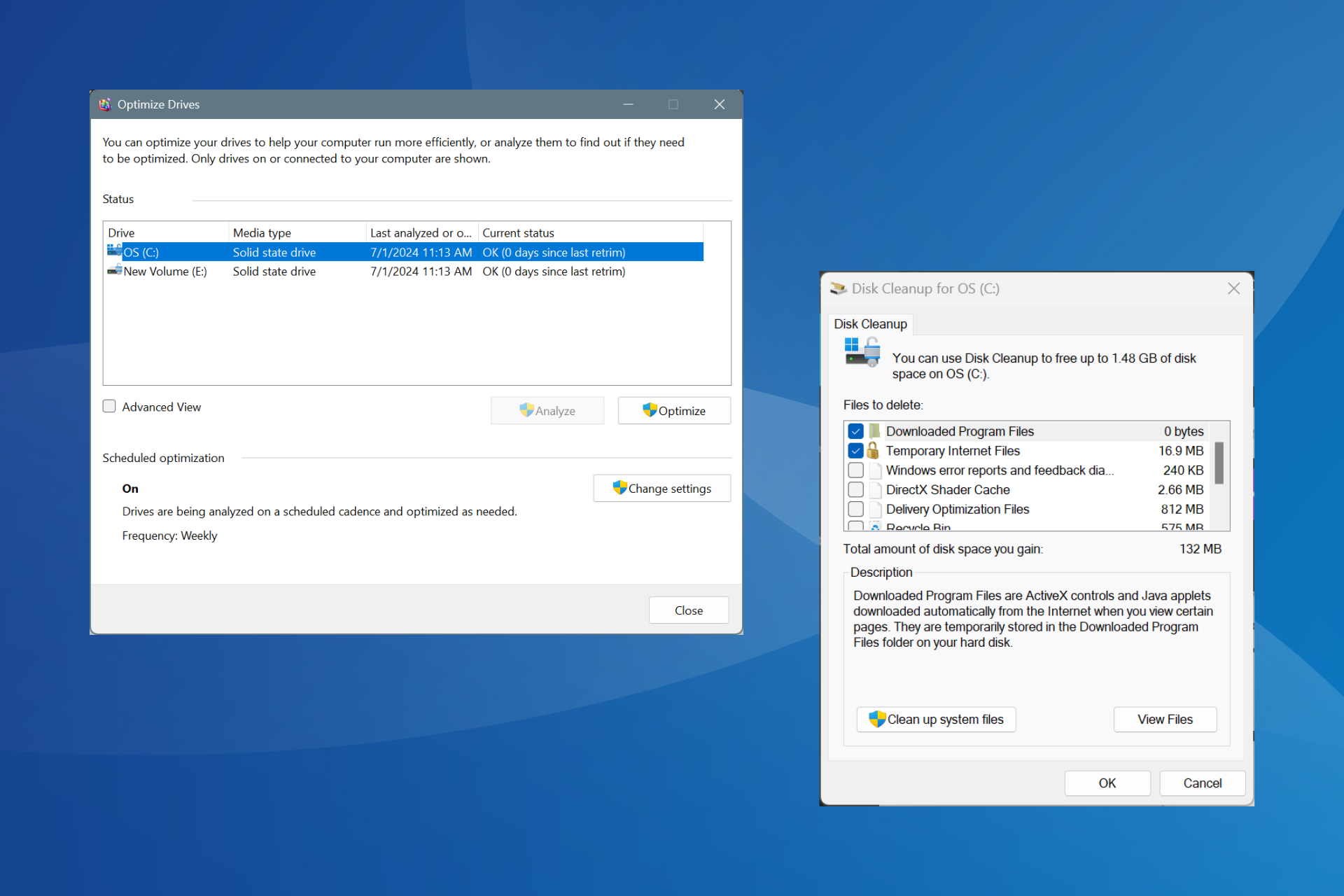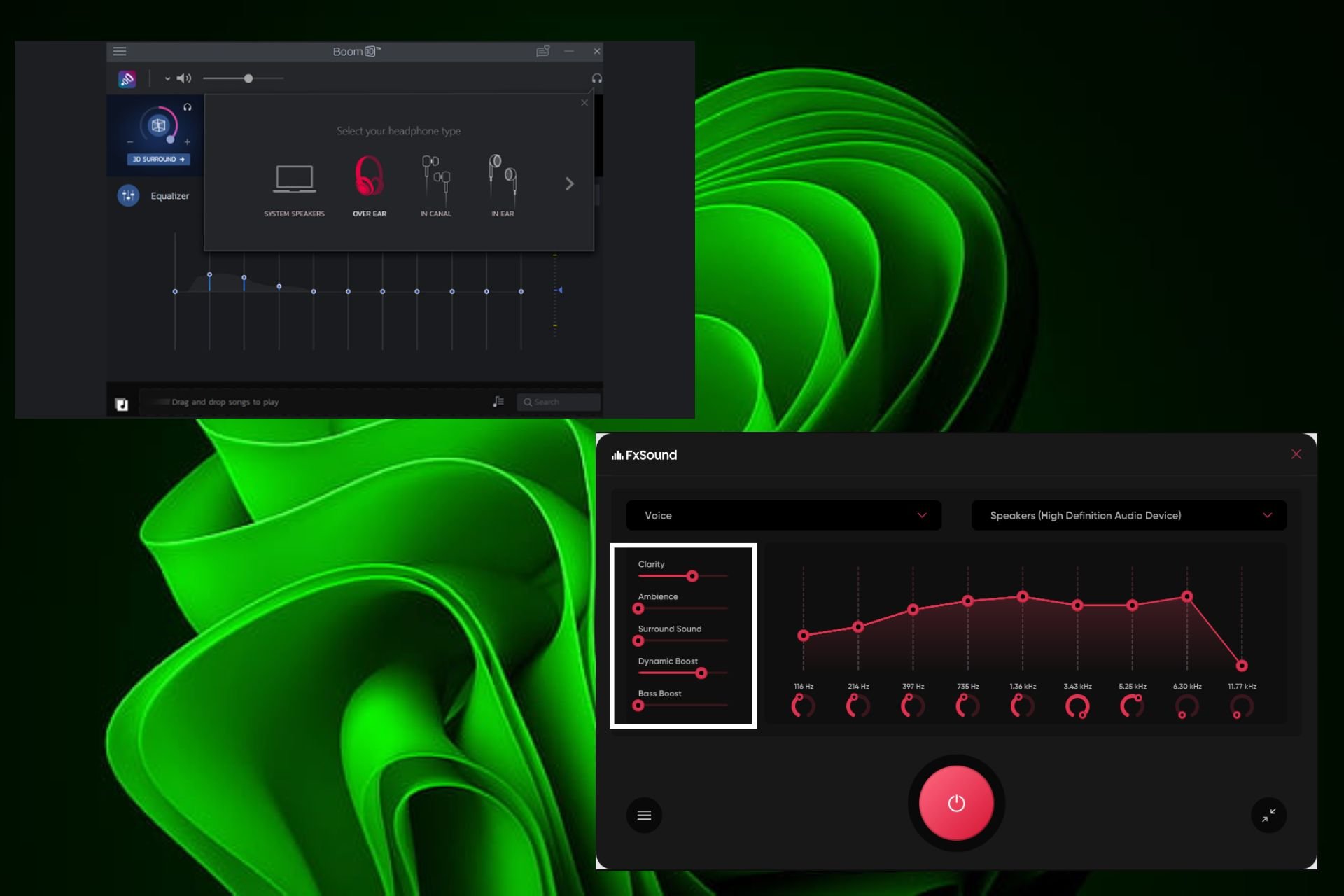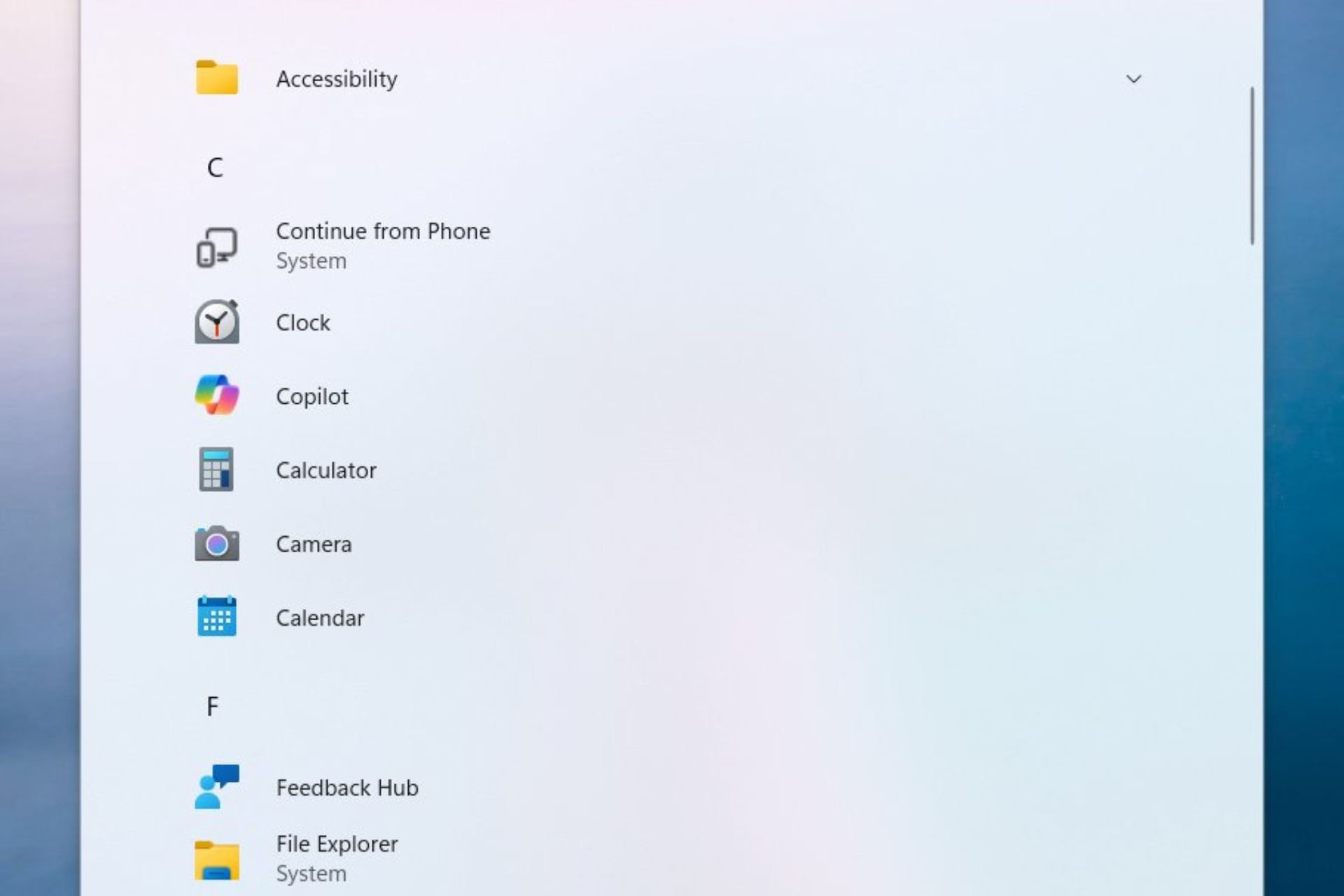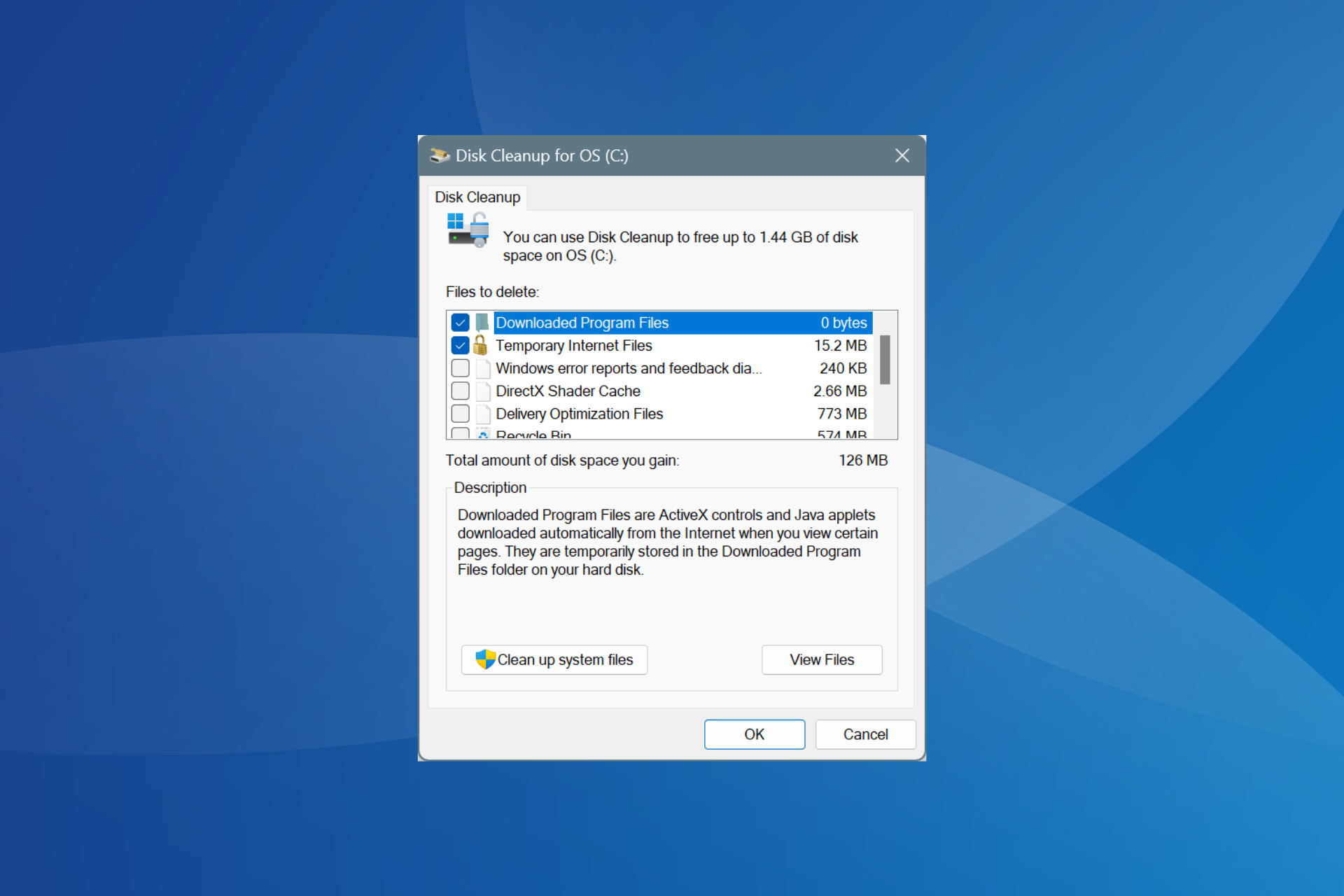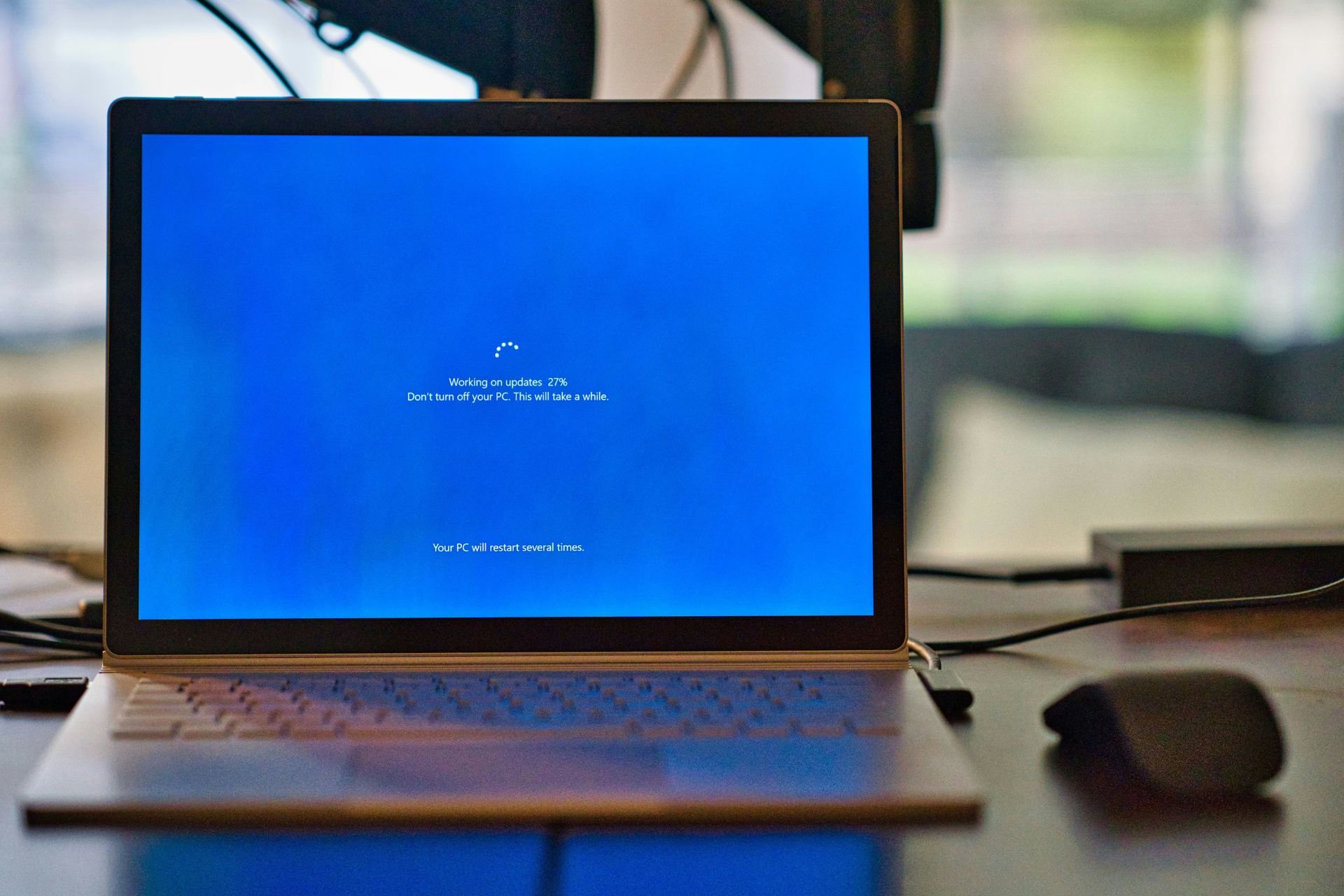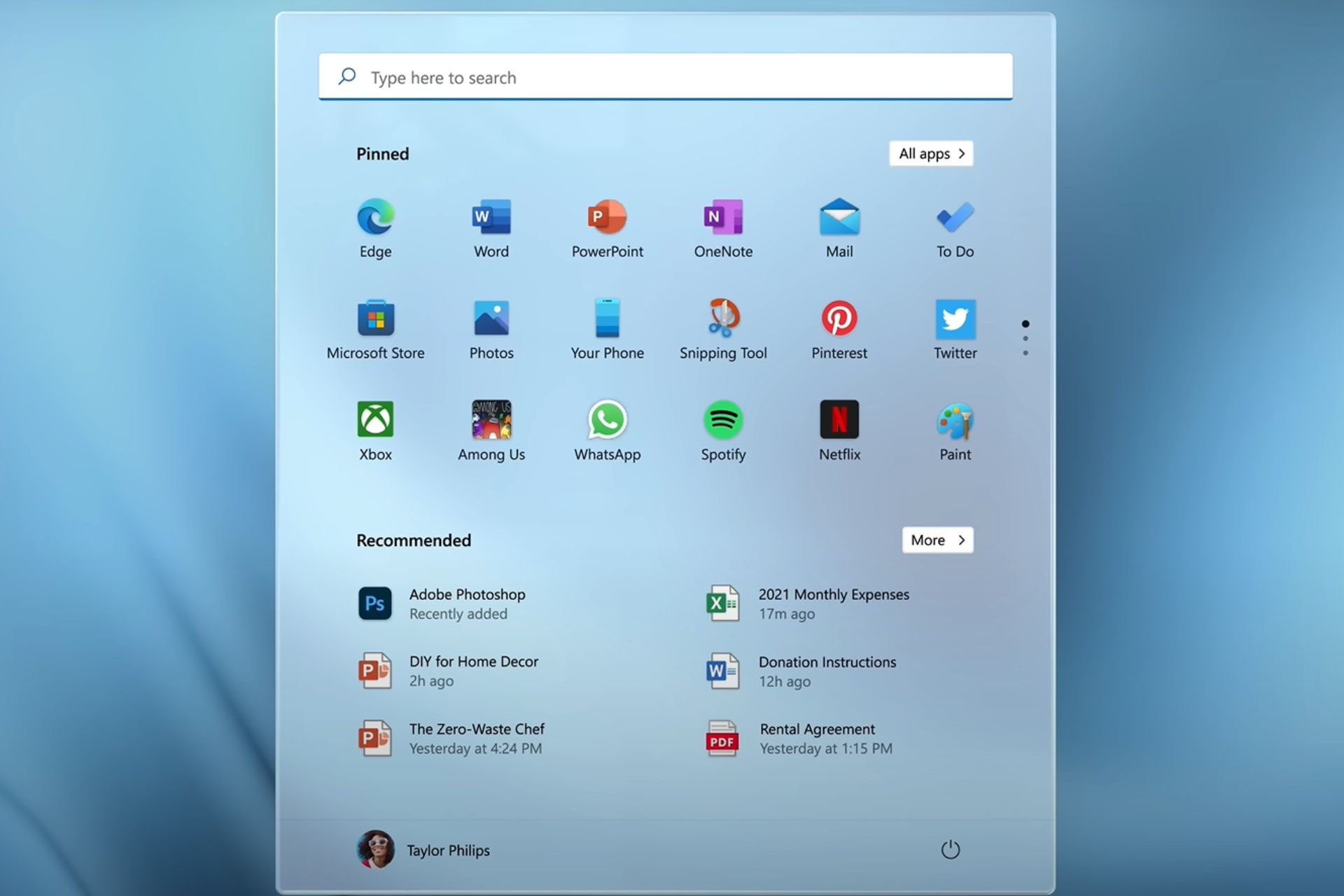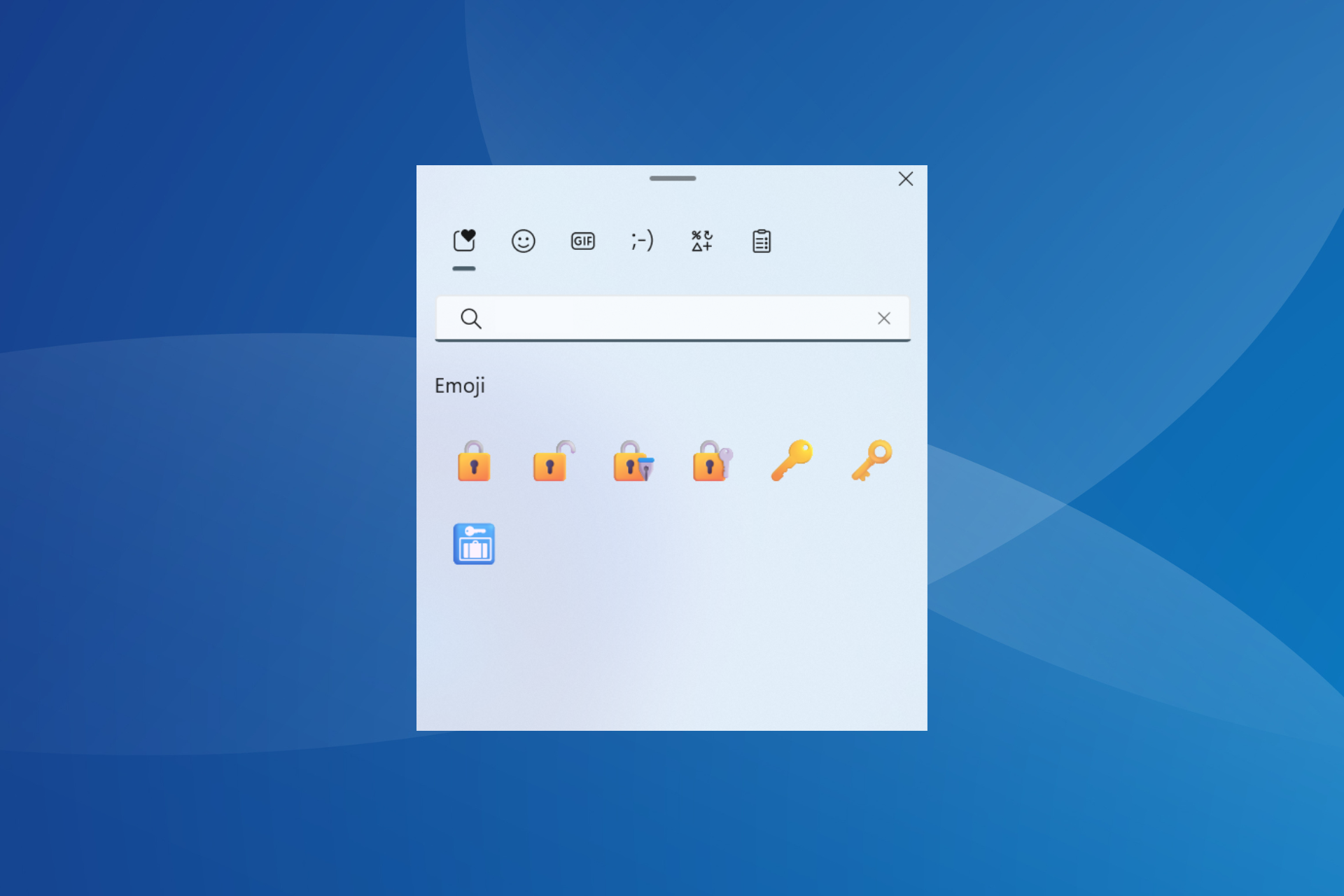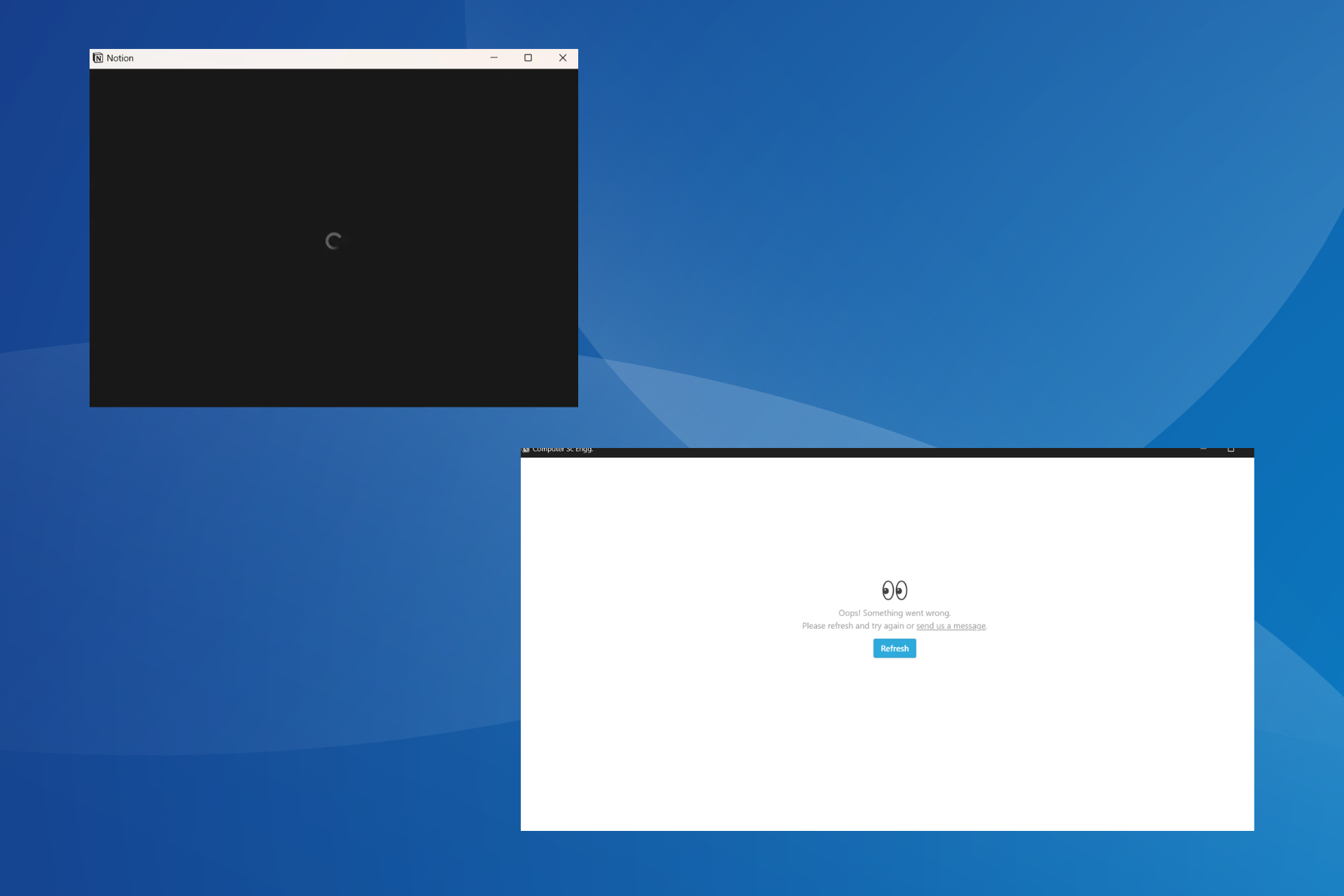7-Zip Windows 11 Theme: How To Install It for a Modern Style
5 min. read
Updated on
Read our disclosure page to find out how can you help Windows Report sustain the editorial team Read more
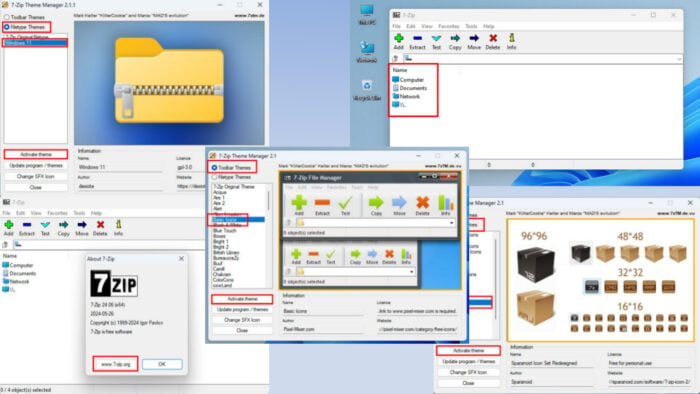
The 7-Zip Windows 11 theme makes the app fit in with Microsoft’s modern style of icons and themes.
7-Zip is one of the most popular file-archiving tools for Windows 11. Best of all, it’s open-source. You don’t need to buy a license as you do in WinRAR. However, its user interface leaves something to be desired.
Its icon sets look outdated and they really stand out when you run it on a Windows 11 PC.
So, I’ve explained below how to make the program look consistent with your current theme.
Why Do You Need a 7-Zip Windows 11 Theme?
By default, the 7-Zip app will use the native icons for certain elements, such as:
- The basic UI items below the Name column:
- Computer
- Documents
- Network
- Drive icons
- Directory icons when you access a drive.
However, the 7-Zip menubar tabs and toolbar buttons are still the default and outdated designs.
Luckily, its Theme Manager lets you change the default design with modern theme elements that match the Windows 11 native UI designs, elements, buttons, etc.
Also, there are third-party 7-Zip themes you can download from sites like DeviantArt to further spice up your interface.
How To Set Up 7-Zip Windows 11 Theme
Here are the steps to customize its default style:
Update Your Existing 7-Zip Installation
First, you must update the existing 7-Zip installation to ensure you’re using the latest edition. Only the newer apps are compatible with UI icons and theme customizations.
Since 7-Zip doesn’t update itself automatically at regular intervals, follow these steps:
- Open the app on your PC and click on the Help menu in the top toolbar.
- Select About 7-Zip from the Help context menu.
- Click on the 7-Zip.Org link button.
- The button will redirect you to the official website’s home screen.
- Click on the first Download link to get the latest version for your Windows 11 PC.
- Go to the Downloads folder and install the downloaded software package.
- This will update the existing 7-Zip app.
Install 7-Zip Theme Manager
Now that you’ve updated the app, it’s time to get the latest copy of the 7-Zip Theme Manager.
Visit the official website and download the highlighted version Download 2.1 or the most recent one if there’s an update.
Go to the Downloads folder to find the compressed archive. Open the archive and double-click the 7zTM EXE file to install the app.
The setup wizard might show that the theme manager isn’t compatible with the current Windows installation. Just click OK to proceed.
It’ll automatically detect and show the 7-Zip installation directory on your PC. If the directory seems okay, click Yes.
That’s it! The 7-Zip Theme Manager’s home screen will show up.
You need this app to do the following:
- Customize the 7-Zip Toolbar theme.
- Personalize the Filetype theme of 7-Zip.
- Choose a custom self-extracting archive or SFX icon.
- Create your own 7-Zip Windows 11 themes.
Load a Windows 11-Compatible Theme for 7-Zip
- Launch the 7-Zip Theme Manager app.
- Click on the Toolbar Themes radio button.
- You can now select any of the Toolbar Themes in the left-side navigation panel.
- There are 90 options to choose from. Let’s select the Basic Icons Toolbar Theme.
- You’ll see a preview in the right-side window.
- The preview will show the following views:
- How the app will look in its full-screen mode.
- How it’ll look if you’ve reduced the app size to windowed mode.
- If you like what you see, hit the Activate theme button below the left-side navigation panel.
- Open the 7-Zip app to check if the theme has been applied.
- Similarly, click on the Filetype Theme radio button and choose a theme set, like Sparanoid 2 from the left-side navigation panel.
- Again, click on the Activate theme button.
Let’s say you also want to customize how SFX files should look on the 7-Zip app on your Windows 11 PC. To do this, click on the Change SFX Icon button.
It’ll open a file browser dialog box. Use that to choose your custom icon file (.ico) from your PC.
The theme manager will apply the icon style for SFX files. The next time you create one or view existing files, 7-Zip will show the custom icon instead of the default one.
Installing a Third-Party 7-Zip Windows 11 Theme
Download and extract the Windows 11 7-Zip Icon Theme for free from GitHub. This is a modified theme manager created by the GitHub profile dexiota.
Once extracted, follow these steps:
- Access the win11-7zip-theme directory and double-click on the 7zTM 2.1.1 EXE file.
- Select your language and click OK.
- The app will locate the 7-Zip installation automatically. Click Yes.
- Click on the Filetype Themes radio button.
- Choose Windows 11 from the left-side navigation panel.
- Click on the Activate theme button to apply it.
- Open 7-Zip to check out the new file icon style.
Here’s an example of the custom Windows 11 theme applied to 7-Zip:
Importing Custom 7-Zip Themes to the Theme Manager App
You can get free or paid themes from various online sources like DeviantArt. For example, you can get this Windows 11 Theme for 7-Zip created by ivan13x.
When you download the theme files, you’ll see the following two directories:
- filetype
- toolbar.
Simply copy the content of these directories, go to the 7-Zip Theme Manager directory, and place the files in the Toolbar and Filetype folders.
Don’t forget to create new folders in these directories before pasting the custom theme files.
Summary
So far, you’ve learned several methods to install a 7-Zip Windows 11 theme on your PC. You can now transform its dated look to a modern style that matches your OS. You can also try out the portable edition.
I’ve tested all the third-party apps on my Windows 11 PC. My antivirus software didn’t flag these tools and design files. So, you can follow along with the steps without worrying about malware and viruses.
Did the article help? If I missed a better method, feel free to mention that in your comment.