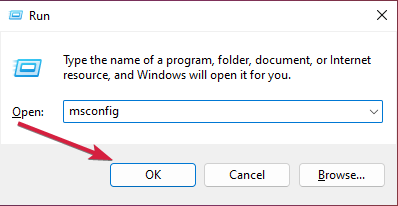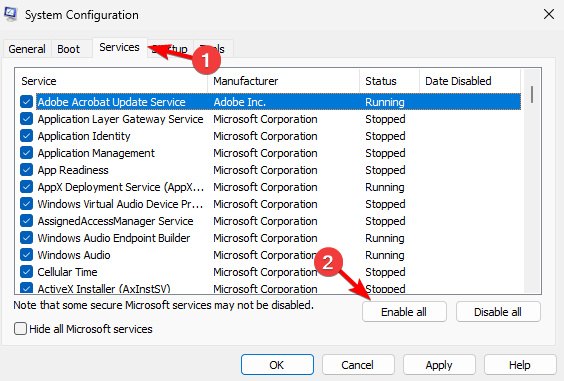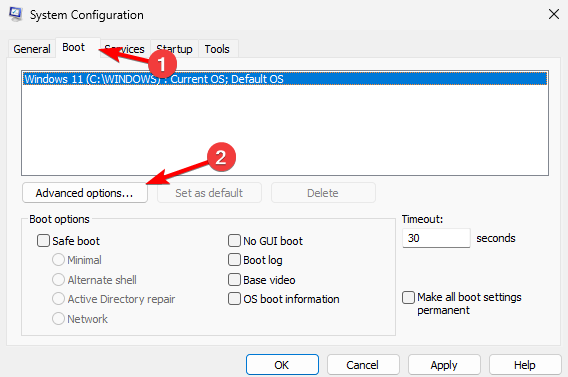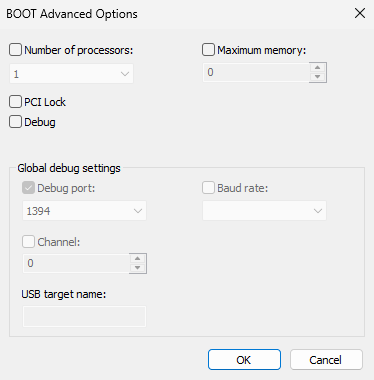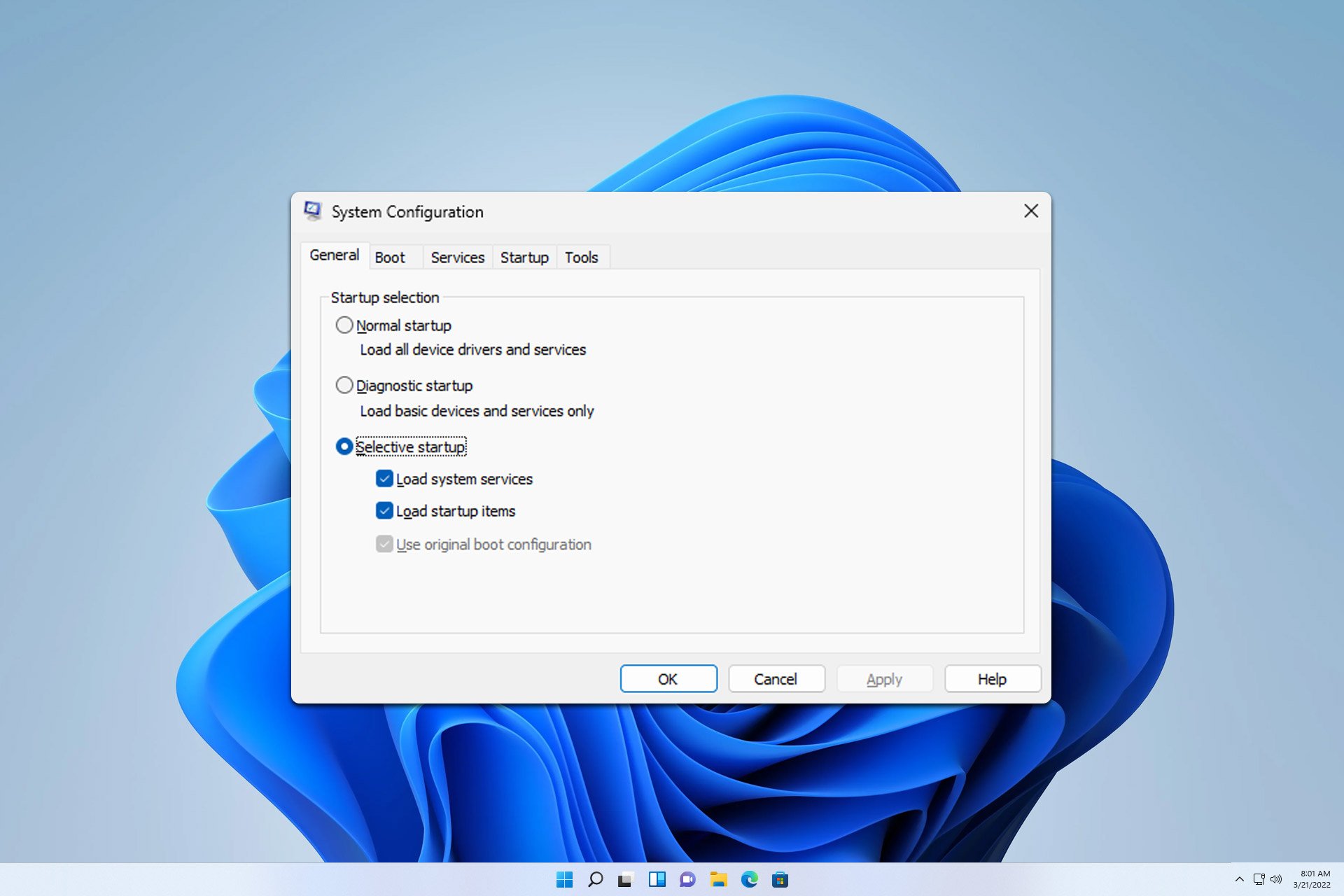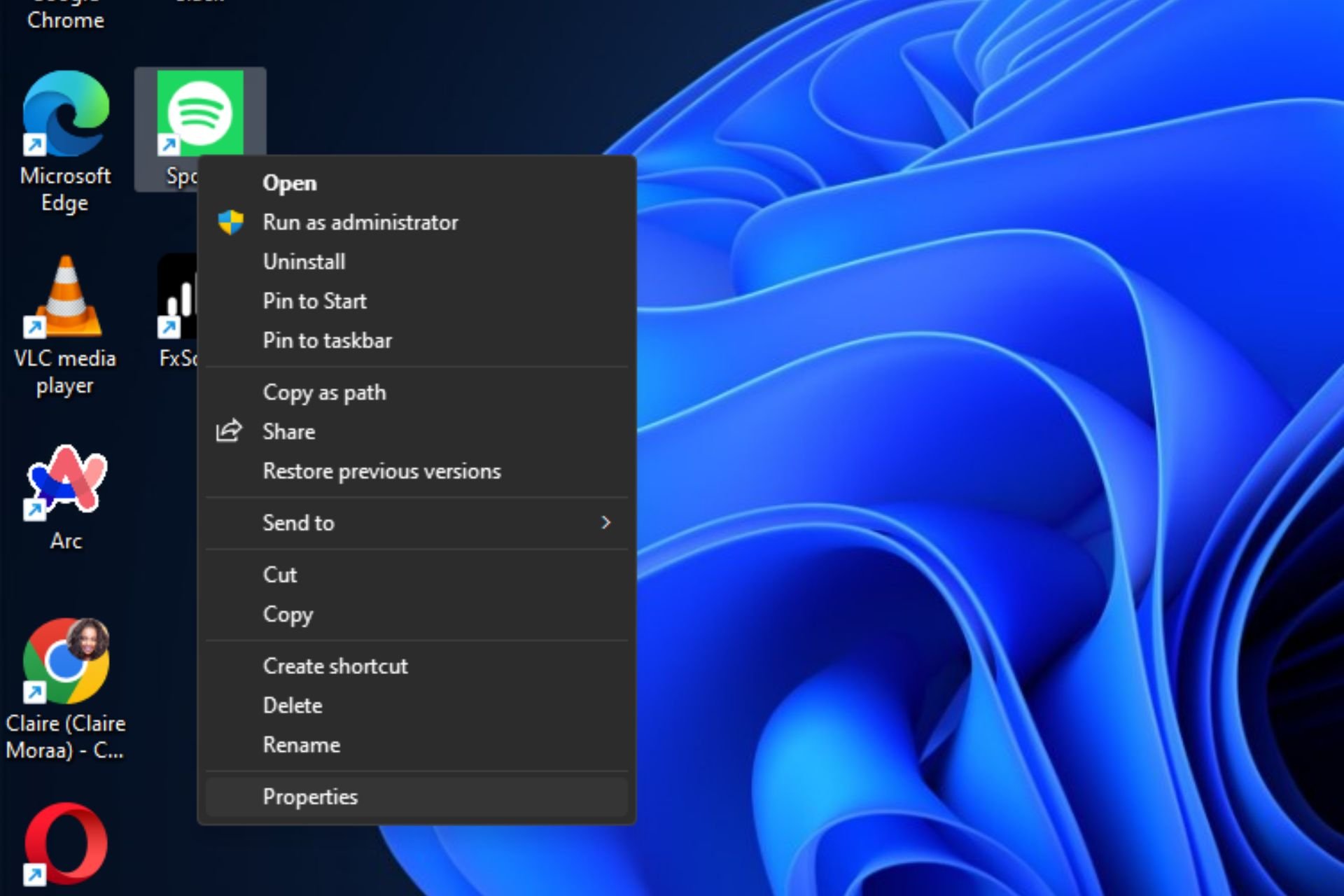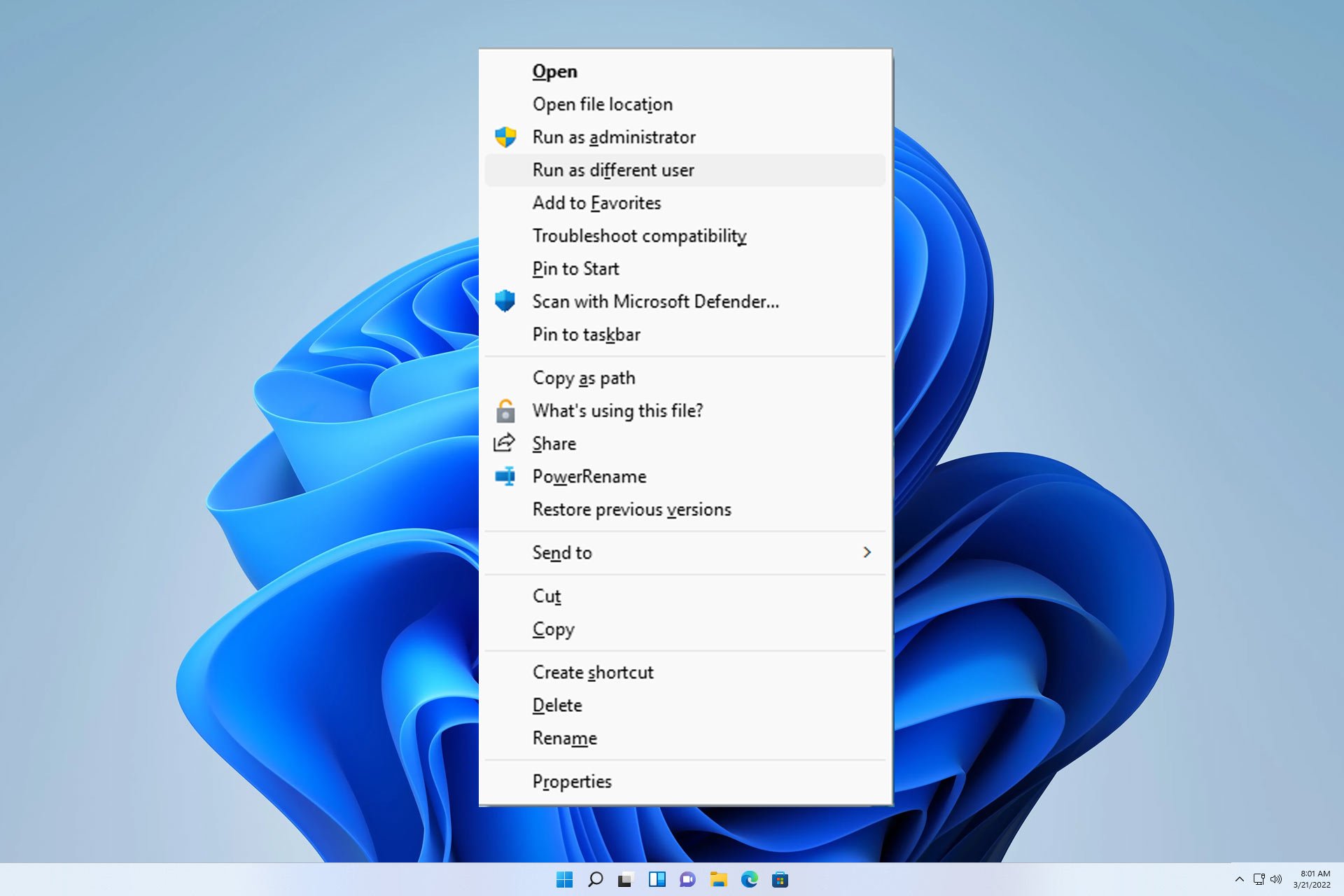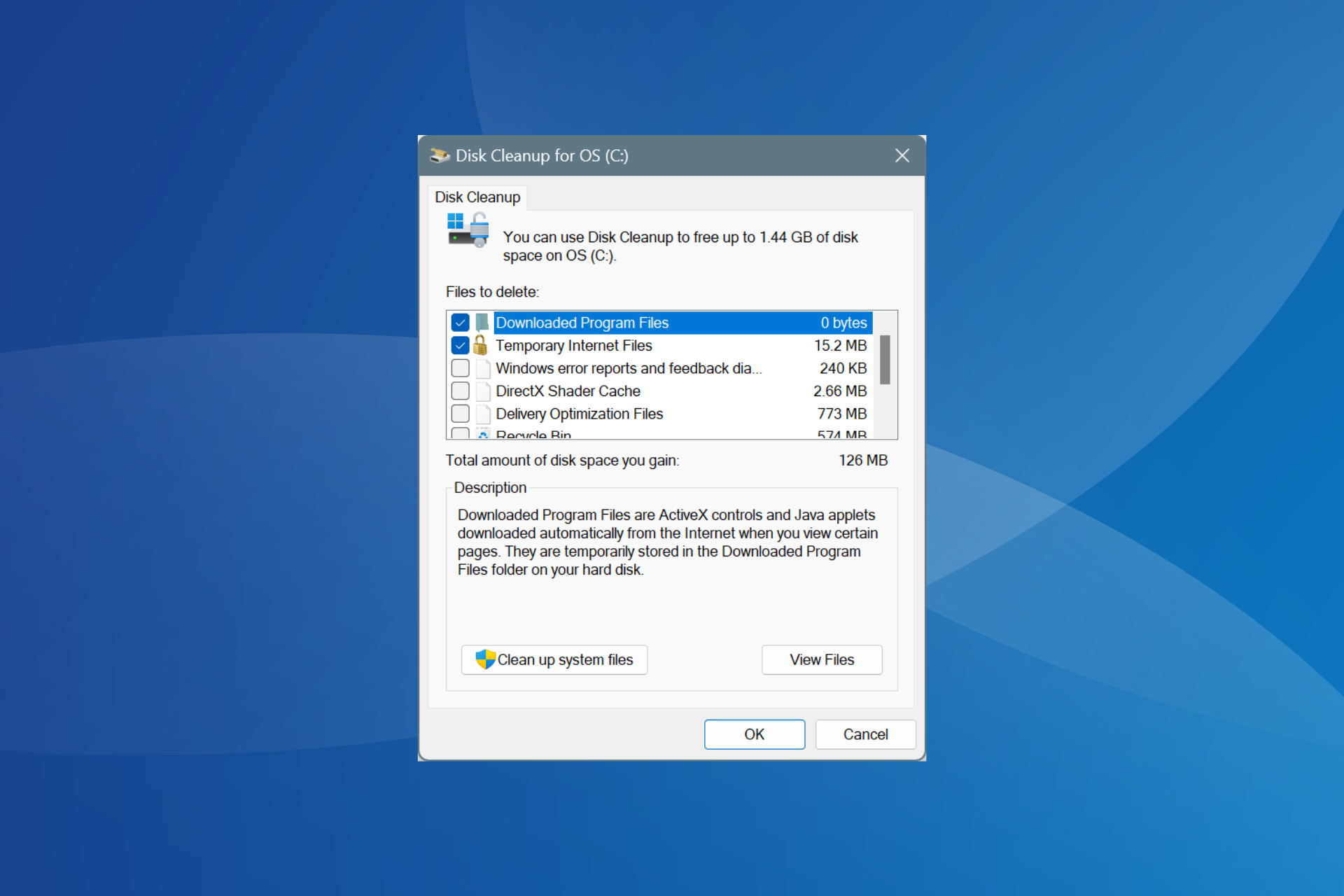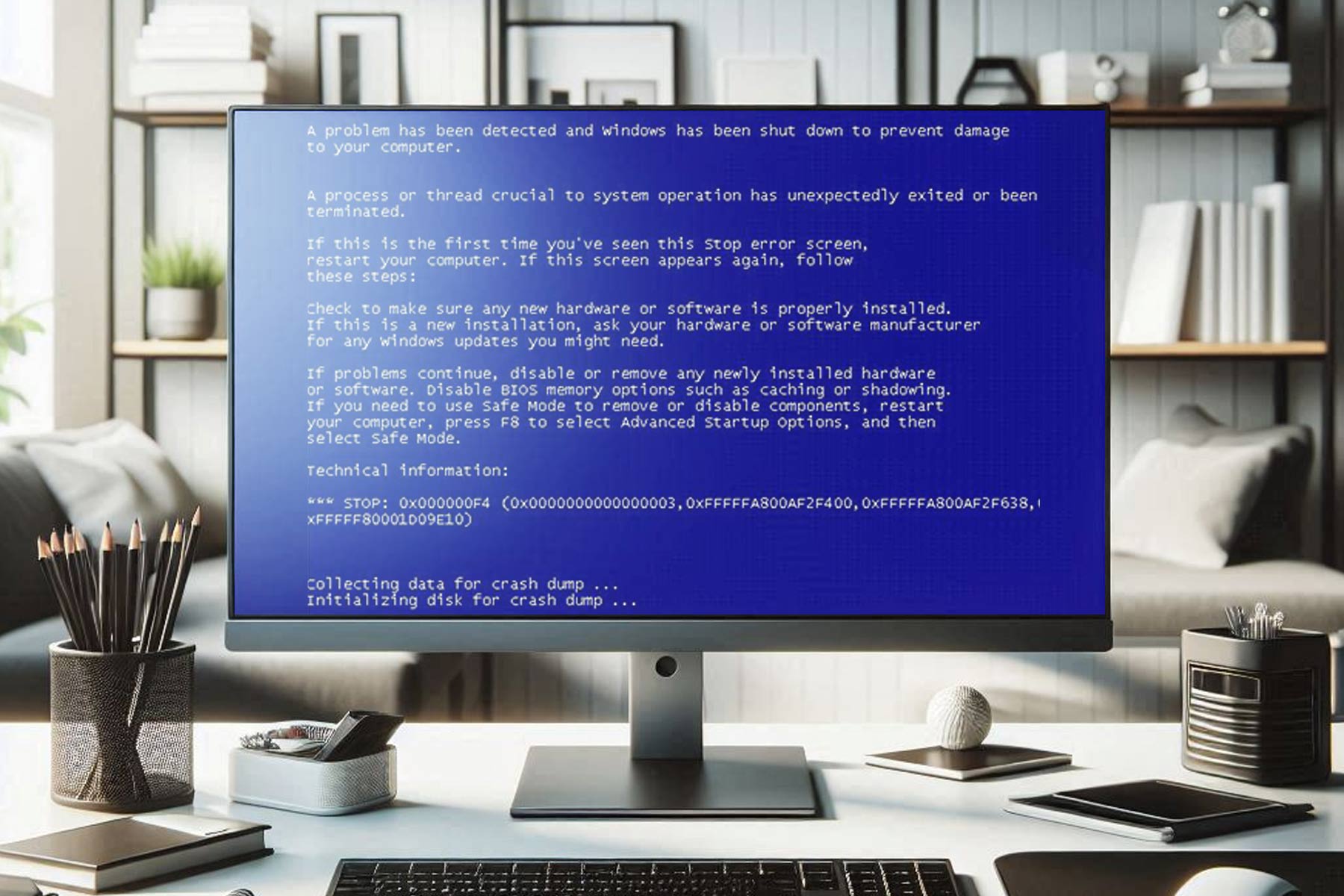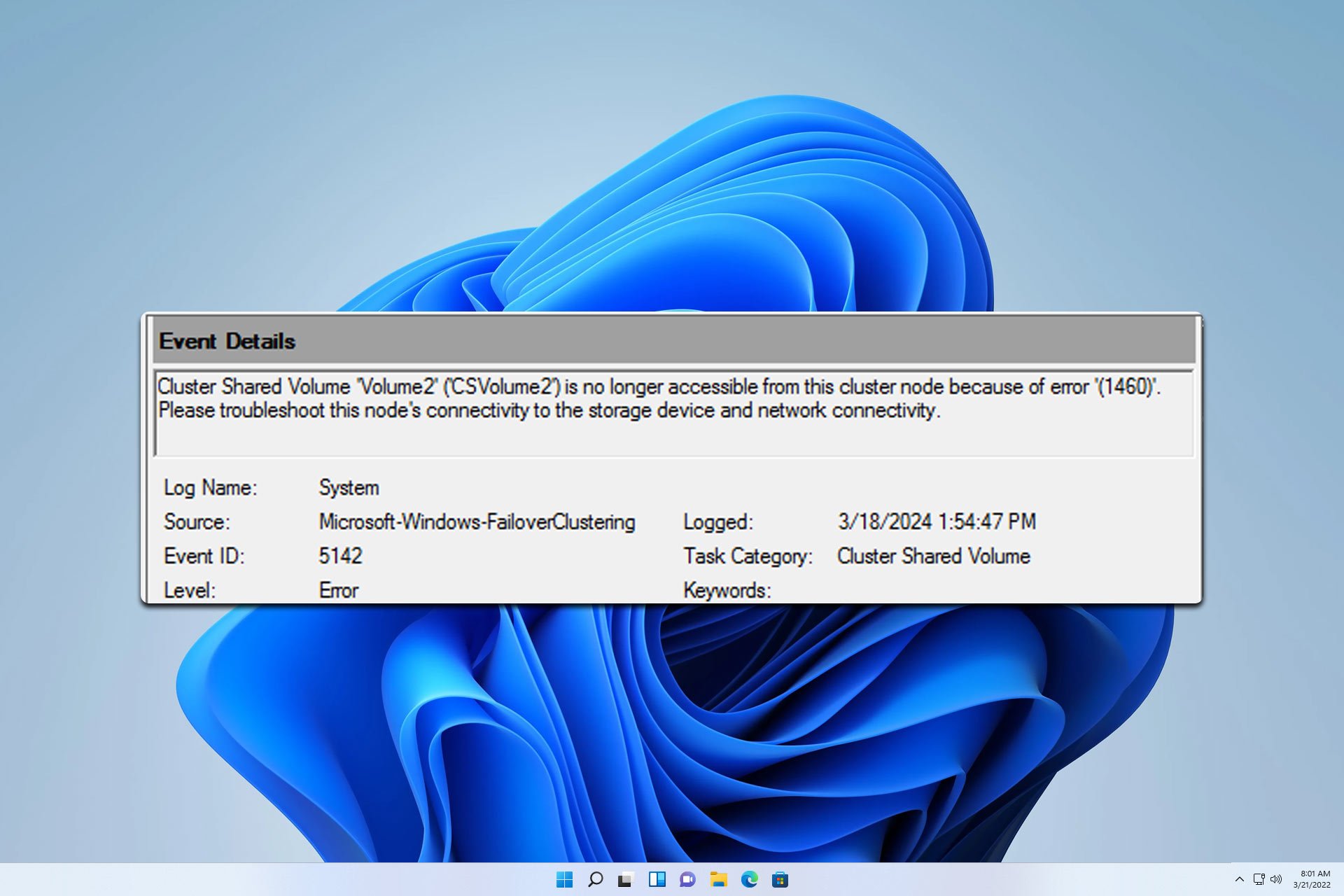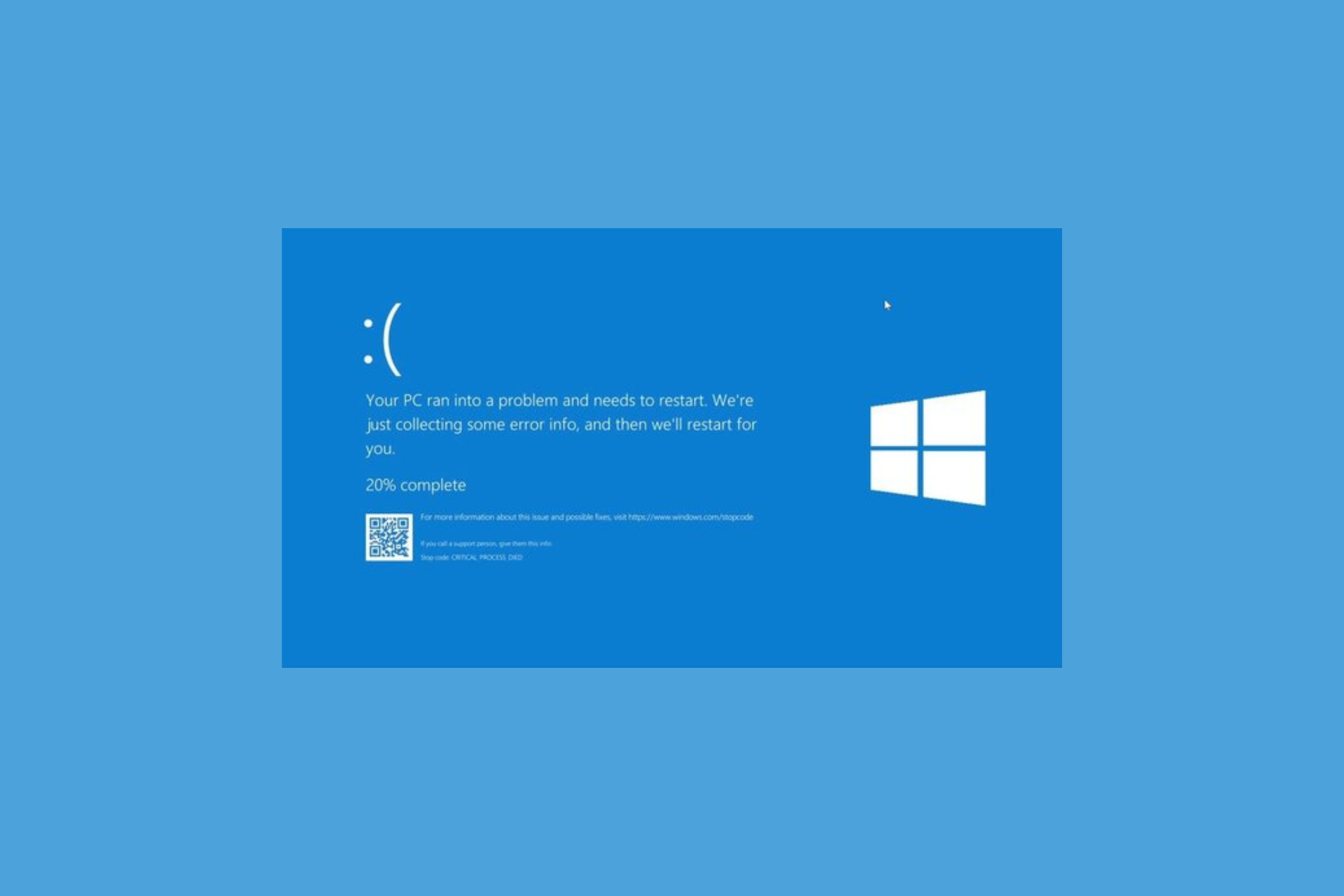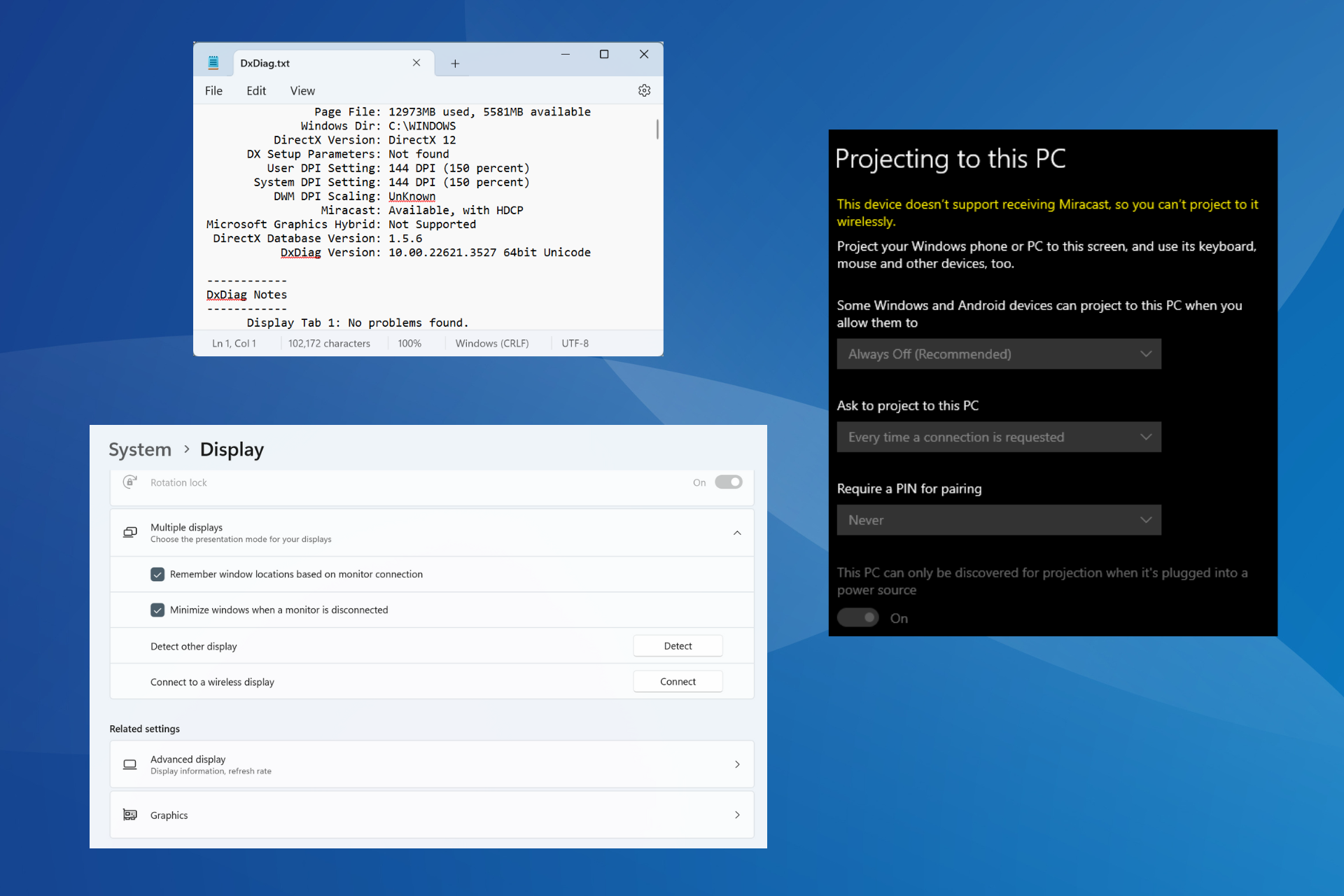Apply Button Greyed Out in MSconfig: How to Restore it
Toggling certain settings can help with this problem
2 min. read
Published on
Read our disclosure page to find out how can you help Windows Report sustain the editorial team Read more
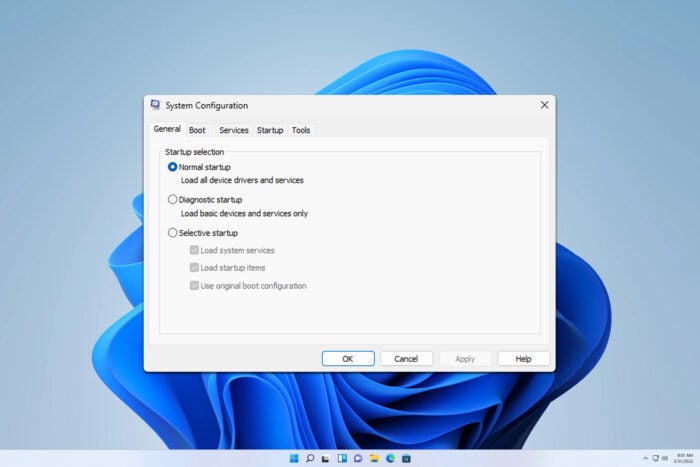
Many users reported that the Apply button is greyed out msconfig, and this can prevent users from switching to different startup modes. Luckily, this can be easily fixed.
What can I do if the Apply button is greyed out msconfig?
1. Enable the services manually
- Press Windows key + R and type msconfig.
- Navigate to the Service tab and click on Enable all. Click on Apply and OK.
- If that doesn’t work, click on Disable all and then Enable all.
2. Disable advanced options
- Open msconfig again.
- Go to the Boot tab and click on Advanced options.
- Make sure that all options are disabled.
What are the 3 startup types on msconfig?
- Normal startup – Loads all startup services
- Selective startup – Lets you choose if you want to load startup items, system services, and boot configuration. Windows might revert to this startup type if you make any changes to startup settings
- Diagnostic startup – Loads only the most basic drivers and services
If the Apply button is greyed out msconfig this is a minor problem that usually doesn’t cause any trouble and you can fix it by disabling or enabling certain settings.
To learn more about this tool, we have a great guide on how to open msconfig on Windows 11 and what to do if you disable all services in msconfig.
Many also reported that MSConfig keeps reverting to selective startup, but this can be easily fixed as well.
Lastly, did you know that you can change the number of processors in msconfig? If not, maybe should learn more about this feature.